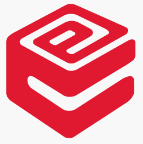Installing OpenPGP For Microsoft Outlook
If you need to communicate privately, using strong OpenPGP email encryption is the way to go. Unfortunately, it can be cumbersome to install and use. The Electronic Frontier Foundation operates a website that takes you through the step by step process of implementing GnuPG (GPG) for email encryption.
Encryptomatic wanted to make OpenPGP email encryption much easier for users of Microsoft Outlook. We have been designing Outlook add-ins for a decade, so we know it’s a challenging development environment. We took our experience with Outlook, combined it with the open source Bouncy Castle cryptolibrary, and put it all into a single professionally designed and code-signed installer package.
We also wanted to remove any price objection by personal users, journalists, activists and non-profit organizations. For them it’s free. For everyone else, it is still very affordable.
How Does OpenPGP Work?
The math is complicated for most of us. If you really want to know, there are good websites that get into great detail about how OpenPGP works to encrypt your email messages.
For our purposes today, just remember this: you will have two keys. One is public, and one is private. Share your public key with everyone. Show your private key to no one.
Other people will use your public key to encrypt messages in a way that only your private key can access them. If someone gets your private key, they can read your emails. If you lose your private key, you will never open those emails again. Keep the private key safe.
Also remember that you will need to know a recipient’s public key before you can encrypt a message for them. They need to know your publick ey before they can encrypt a message for you.
Exchanging public keys has been the tricky part. With Encryptomatic OpenPGP, you can exchange public keys as a text file. You can copy someone’s public key from their website and paste it into our software. Or you can you automatically search public Key Servers to find the public key of your recipient. Key servers are just repositories where people save keys so others can find them. There are some well known public key servers, such as the one at MIT.EDU. You can also share your public key with these key servers.
Installing OpenPGP in Microsoft Outlook
Encryptomatic OpenPGP runs on Windows 10 through 7, on Outlook 2016 through 2007, both 64 and 32 bit versions of Outlook. Our installer package will ensure that you have everything you need, and will install the correct components for your version of Outlook.
Step One: Download and Install Encryptomatic OpenPGP
You will need to acquire the installer package and run it on Windows.
Download Encryptomatic OpenPGP directly from us, the publisher, Encryptomatic LLC. For your security, don’t download it from anywhere else. You can get it here.
Locate the installer in Windows. It will likely be in a Documents folder called Downloads.
Close Microsoft Outlook before running the installer.
Although it may not be required to install Encryptomatic OpenPGP on your personal computer, we suggest running the software “as administrator.” You can try running it without admin rights, but if you encounter any problems, try to right click on it and “Run as Administrator.”
The installer will begin, prompting you along the way for any information it requires.
At the end of the installation process, you will see this message:
Step 2: Locate the Outlook Integration
Start Microsoft Outlook, and locate the Encryptomatic OpenPGP toolbar.
Step 3: Create a new Key Pair (or import a private key)
Click Key Management, and go to Key Import.
This where you can import a private key if you already have one. If you don’t have one, choose new to create a new key pair.
Select the email address you want to generate a keypair for from the drop down list. Click Generate to start the process. It may take several minutes.
The passphrase will protect your private key. Nobody can use it without first entering the passphrase. Make sure it is strong and memorable.
You can set an expiration date for your key. This date will indicate to others that the key should not be used beyond that date.
When the key is generated, Encryptomatic OpenPGP will display this message.
Step 4: Sending an Encrypted Message
To help you get started right away, lets just send an encrypted email to ourselves. To do this, open a new email message in Outlook. You will see Encryptomatic OpenPGP in the toolbar. Click Encrypt.
Address the email to your email address, type a short message and then Send.
The message will be sent. When it arrives seconds late in your inbox, it will look like this:
To view that message, double click on it to open. Encryptomatic OpenPGP will prompt you for your passphase that protects your private key.
Entering the passphase successfully will decrypt your message and display it on your screen.
Using Key Servers to Find Public Keys
Sending encrypted messages to yourself gets boring fast. If you want, you can go ahead and send one to me at my gmail address, dsleno at gmail.com
Open a new Outlook email.
Click the “Encypt” button.
Address a message to dsleno at gmail.com
Type something encouraging, and send.
Since Encryptomatic OpenPGP doesn’t yet know my public key, it will ask you if it should search for it.
Tell it Yes! Go find that key!
Click on the key and then “Download All.”
Your email message will be encrypted with my public key and sent to my gmail account.
Concluding
We hope this article will help you get started using Encryptomatic OpenPGP for Outlook. If you have any questions, post them below and we’ll be glad to help.
In future articles we will cover the other features in more detail.
Click here to learn more about Encryptomatic OpenPGP.