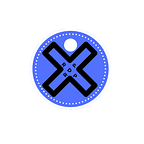A Comprehensive Guide: How to Log in to a Windows Server Using PuTTY
In today’s tech-driven world, the synergy between different operating systems is vital for seamless workflow and collaboration. Whether you’re a Linux aficionado or a Windows Server expert, bridging the gap between these platforms is crucial. This is where PuTTY, a versatile SSH and Telnet client, comes into play. In this guide, we’ll delve into the intricacies of logging into a Windows Server using PuTTY, empowering you to navigate effortlessly across operating systems.
PuTTY, predominantly known for its utility in connecting to Linux systems, offers robust support for Windows Server environments as well. While Windows Remote Desktop Protocol (RDP) remains a popular choice for remote access, PuTTY provides an alternative for those seeking a lightweight, command-line interface. Before diving into the process, ensure you have PuTTY installed on your system. You can easily download and install PuTTY from the official website or through package managers like Chocolatey on Windows.
Once PuTTY is installed, initiate the application, and you’ll be greeted with a straightforward interface prompting for connection details. Here’s where the magic happens. While PuTTY excels in connecting to Linux systems via SSH, it can also establish SSH connections to Windows Servers. However, to leverage this functionality, SSH must be enabled on the Windows Server you intend to access. This involves configuring the SSH server on the Windows machine, a process that’s relatively straightforward and well-documented.
After ensuring SSH is enabled on your Windows Server, launch PuTTY and enter the IP address or hostname of the server in the “Host Name” field. Then, select the SSH protocol from the connection type options. This step is crucial as PuTTY defaults to SSH, but explicitly selecting it reinforces the connection method.
Next, click on the “Open” button, initiating the connection process. If this is your first time connecting to the Windows Server, PuTTY might display a security alert prompting you to verify the server’s host key. Once verified, PuTTY will prompt you to enter your username and password for authentication. Voila! You’re now logged into your Windows Server using PuTTY, seamlessly bridging the gap between Linux and Windows environments.
While PuTTY offers a convenient means of accessing Windows Servers from Linux systems, it’s essential to address security concerns, especially when dealing with sensitive data and infrastructure. Implementing robust security measures, such as key-based authentication and firewall configurations, can mitigate potential vulnerabilities and safeguard your remote access sessions.
For those accustomed to Windows RDP for remote access, PuTTY presents a paradigm shift in terms of interface and functionality. However, its lightweight nature and command-line prowess make it an invaluable tool for sysadmins and developers navigating heterogeneous environments.
In scenarios where remote access to a Windows Server is essential, but RDP isn’t feasible or available, PuTTY emerges as a viable alternative. Whether you’re troubleshooting server issues, executing commands remotely, or managing configurations, PuTTY empowers you to interact with Windows Servers efficiently and securely.
Now, let’s address a common concern among RDP users: changing passwords in RDP sessions. While PuTTY doesn’t provide a graphical interface akin to RDP for password changes, it facilitates password updates through command-line utilities like PowerShell. Leveraging PowerShell’s Set-LocalUser cmdlet, administrators can modify user passwords on Windows Servers remotely via PuTTY sessions, ensuring seamless user management across disparate systems.
In conclusion, PuTTY serves as a versatile tool for bridging the gap between Linux and Windows Server environments, offering a lightweight and secure means of remote access. By following the steps outlined in this guide, you can log into your Windows Server using PuTTY effortlessly. Embrace the synergy between operating systems, harness the power of PuTTY, and streamline your remote access workflows.