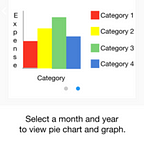2.1) Setup development environment for Hasura Internship (Installing Linux Mint)
Welcome back once again.
For the purpose of the internship, we decided to go for Linux OS rather than using Windows because of the fact that Linux is open source and easy to use. Also, it is much, much (could keep on adding more :D) faster than Windows. Linux systems are more secure then their Windows counterparts.
Who wants to see something like this?
Linux system are more stable than Windows systems (no more Blue Screen of Death). In addition, Linux works with legacy or older hardware having minimum specifications (as low as 256MB RAM).
Admit it we have seen this screen thousands of times.
Linux updates happen in the background without the need for closing any applications.
While the Windows updates, take place for hours during system shutdown/restart (generally unexpectedly).
Poor Windows users!!
Enough of trolling, lets come back to our topic.
The Linux distribution we selected for installation was Linux Mint 18.1. You can download it from : Linux Mint download
I suggest you to go for the Cinnamon or MATE Desktop Environment (Desktop Environment — it is the basic GUI that enables a user to access and manage the important and frequently accessed features and services of an operating system).
So, let us begin with the installation. You can follow this tutorial for installing Ubuntu or Ubuntu-based distribution (including Linux Mint). (I am assuming you have Windows installed on your systems).
- Download Linux Mint from : Linux Mint download.
- Create a bootable USB drive using Rufus or Universal USB Installer.
- Create a new partition depending on your requirement using Windows Disk Management tool.
- Configure your BIOS to boot from USB drive.
- Now boot from your USB drive and you will boot into Live CD.
- On the desktop, select Install Linux Mint (or your Linux Distro).
- The installation will begin. Select your language.
- MOST IMPORTANT STEP : On the next screen, select “Something Else”. Now double click on the free space you had created in step 3. Enter partition size for Linux installation after keeping aside 2GB for swap. Eg : If you have 50GB free space, keep aside 2GB for swap and use the rest 48GB for Linux installation. Make sure Linux partition is primary partition and mount point is selected as “/”. Now click OK.
- ANOTHER IMPORTANT STEP : Again double click on free space. Assign 2GB partition size that we kept aside in previous step. Select partition type as “Logical”. And select use as “Swap Area”.
- Click on the Linux installation partition created in step 8 and click on the Install Now button.
- Select your country and select your keyboard layout. On the next screen, enter your name and password. This password will be required every time you log in to the system or perform any tasks that require admin privileges. Now wait till the installation completes and restart.
- Disconnect the USB drive.
- You will be presented with GRUB screen from where you can boot into Linux or Windows (I suggest you not to boot into Windows :P).
For any doubts you can watch the video below:
For the purpose of the internship (and probably everything else), the default terminal provided with Linux is sufficient which is not the case with Windows.
“Using Linux might be hard, but it’s worth all the pain.”
-Vinit Neogi and Akash Dabhi