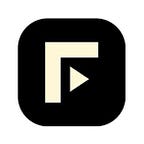How to Use Harpa.ai Google Chrome Extension (Harpa.ai Browser)
Today, I’m going to guide you through using the Harpa.ai Google Chrome extension, also known as the Harpa.ai Browser. If you’re looking for a way to enhance your browsing experience, automate tasks, or make your online life a bit easier, this extension might be just what you need. I’ll cover everything from installation to using its key features, and by the end of this article, you’ll be a pro at navigating Harpa.ai.
What is Harpa.ai?
Harpa.ai is an AI-powered browser extension designed to make your online tasks more efficient. It can help with various activities, such as web scraping, automating repetitive tasks, and enhancing productivity. Whether you’re a researcher, a marketer, or someone who spends a lot of time online, Harpa.ai offers tools that can save you time and effort.
Getting Started with Harpa.ai
Installation
The first step to using Harpa.ai is to install the extension from the Chrome Web Store. Here’s how you do it:
- Open Google Chrome: Make sure you’re using Google Chrome, as the extension is specifically designed for this browser.
- Visit the Chrome Web Store: Go to the Chrome Web Store by typing “Chrome Web Store” in your search engine or navigating directly to chrome.google.com/webstore.
- Search for Harpa.ai: In the search bar of the Chrome Web Store, type “Harpa.ai” and press Enter.
- Add to Chrome: Click on the “Add to Chrome” button next to the Harpa.ai extension. A pop-up will appear asking for confirmation.
- Confirm Installation: Click “Add Extension” in the pop-up window. The extension will then be downloaded and added to your browser.
Once the installation is complete, you’ll see the Harpa.ai icon in the upper-right corner of your Chrome browser.
Setting Up
Now that you have the extension installed, it’s time to set it up.
- Click on the Harpa.ai Icon: Locate the Harpa.ai icon in your Chrome toolbar and click on it.
- Sign Up or Log In: If you’re a new user, you’ll need to sign up for an account. If you already have an account, simply log in using your credentials.
- Grant Permissions: Harpa.ai may request certain permissions to function correctly. Make sure to grant these permissions so that the extension can access the necessary data and perform tasks.
Key Features of Harpa.ai
Harpa.ai comes packed with features designed to make your browsing experience more efficient. Let’s explore some of the key features and how to use them.
Web Scraping
Web scraping is one of the most powerful features of Harpa.ai. It allows you to extract data from websites quickly and efficiently.
How to Use Web Scraping:
- Open the Website: Navigate to the website from which you want to scrape data.
- Activate Harpa.ai: Click on the Harpa.ai icon in your toolbar to open the extension.
- Select Web Scraping: From the Harpa.ai menu, select the web scraping option.
- Choose Data to Extract: Use your mouse to select the elements on the webpage that you want to scrape. Harpa.ai will highlight the selected elements.
- Extract Data: Once you’ve selected the data, click the “Extract” button. Harpa.ai will process the data and present it in a structured format.
- Download or Export: You can then download the scraped data in various formats, such as CSV or JSON, or export it to other applications.
Task Automation
Another great feature of Harpa.ai is task automation. This can be incredibly useful for repetitive tasks like filling out forms, posting content, or performing routine checks on websites.
How to Use Task Automation:
- Identify the Task: Determine the task you want to automate. It could be anything from logging into a website to filling out a form.
- Record Actions: Click on the Harpa.ai icon and select the task automation feature. Begin recording your actions by clicking the “Record” button. Perform the task as you normally would.
- Stop Recording: Once you’ve completed the task, click “Stop Recording.”
- Save the Task: Save the recorded task by giving it a name and a description.
- Run the Automation: To run the automated task, go back to the Harpa.ai menu, select your saved task, and click “Run.” Harpa.ai will repeat the actions you recorded.
Data Extraction from PDFs
Harpa.ai can also extract data from PDF files, which is especially useful if you deal with a lot of documents.
How to Use PDF Data Extraction:
- Upload the PDF: Open Harpa.ai and select the PDF data extraction option. Upload the PDF file from which you want to extract data.
- Define Extraction Parameters: Specify what kind of data you want to extract. This could be text, tables, images, or specific sections.
- Extract Data: Click the “Extract” button. Harpa.ai will process the PDF and extract the specified data.
- Download or Export: Once the extraction is complete, download the data in your preferred format or export it to another application.
Email Automation
Harpa.ai can also help you automate your email tasks, such as sending bulk emails or setting up email sequences.
How to Use Email Automation:
- Connect Your Email Account: In the Harpa.ai menu, select the email automation feature and connect your email account.
- Create an Email Template: Write the email you want to send, including any placeholders for personalized information.
- Upload Recipient List: Upload a list of email recipients. You can use a CSV file with the necessary details like names and email addresses.
- Set Up Sequence: If you’re sending a sequence of emails, define the sequence and schedule the sending times.
- Send Emails: Click “Send” to start the automation. Harpa.ai will send the emails according to your schedule and sequence.
Real-time Data Monitoring
This feature allows you to set up real-time monitoring for specific data points on a website. It’s useful for tracking changes in prices, stock availability, or any other data that updates frequently.
How to Use Real-time Data Monitoring:
- Identify Data to Monitor: Navigate to the webpage with the data you want to monitor.
- Activate Monitoring: Click on the Harpa.ai icon and select the real-time data monitoring option.
- Select Data Points: Use your mouse to select the data points you want to monitor. Harpa.ai will highlight these points.
- Set Alerts: Define the conditions under which you want to receive alerts. For example, you can set an alert for when a price drops below a certain amount.
- Receive Notifications: Harpa.ai will monitor the data in real-time and send you notifications when the specified conditions are met.
Tips and Tricks for Using Harpa.ai
To make the most out of Harpa.ai, here are some tips and tricks:
- Customize Your Settings: Take some time to explore the settings menu. Customizing your preferences can help you get the most out of the extension.
- Use Keyboard Shortcuts: Familiarize yourself with keyboard shortcuts to quickly access Harpa.ai features without navigating through the menu.
- Regular Updates: Keep your extension updated. Harpa.ai frequently releases updates with new features and improvements.
- Explore Use Cases: Think about different ways you can use Harpa.ai in your daily workflow. Whether it’s for research, marketing, or personal projects, there are numerous ways this tool can be beneficial.
- Join the Community: Engage with the Harpa.ai user community. You can learn a lot from other users, share your experiences, and get support when needed.
Common Issues and How to Troubleshoot
While Harpa.ai is a powerful tool, you might encounter some issues. Here are common problems and how to fix them:
Issue 1: Extension Not Working
Solution:
- Check Permissions: Ensure that the extension has the necessary permissions. Go to Chrome settings and check the extension permissions.
- Restart Browser: Sometimes, simply restarting your browser can resolve the issue.
- Reinstall Extension: If the problem persists, try reinstalling the extension from the Chrome Web Store.
Issue 2: Data Extraction Errors
Solution:
- Refine Selection: Make sure you’ve accurately selected the data points you want to extract. Use the highlighting feature to verify.
- Check Format: Ensure the website or PDF format is supported by Harpa.ai. Some complex formats might require manual adjustments.
Issue 3: Automation Not Running
Solution:
- Check Recording: Make sure your recorded actions were correctly saved. You might need to re-record the task.
- Update Settings: Verify that all settings for the automated task are correct, including the schedule and recipient details.
Conclusion
Harpa.ai is a versatile and powerful browser extension that can significantly enhance your productivity and efficiency online. From web scraping and task automation to real-time data monitoring and email automation, it offers a wide range of features that cater to various needs.
Getting started with Harpa.ai is straightforward, and the intuitive interface makes it easy to use. With a bit of practice, you’ll be able to automate repetitive tasks, extract valuable data, and streamline your online activities.