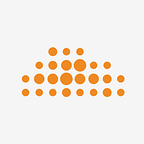Level Up your productivity w/ Duet AI for Workspace — A comprehensive & practical look into the new way of work
While this article references Duet AI, it’s worth noting that Google is currently undergoing a major AI rebranding initiative. Soon, Duet AI and other Google AI services will be migrating under the umbrella of “Gemini,” named after their powerful AI models. So, while you might encounter Duet AI for now, remember that Gemini is the future face of Google’s AI offerings!
Read more about the rebranding initiative here.
Introduction
Imagine a workspace where collaboration is not just a concept, but a supercharged reality. Where every team member, regardless of their location or time zone, can contribute seamlessly and efficiently. This is not the workspace of the future; it’s the present, thanks to the groundbreaking integration of Duet AI into Google Workspace.
Understanding Duet AI for Workspace
Duet AI is a new, AI-powered feature integrated into Google Workspace, enhancing collaboration and productivity. Announced at the Google Cloud Next ‘23 event and available since September 2023, Duet AI leverages generative AI models to assist users across various Google Workspace applications like Docs, Sheets, Slides, Gmail, or Meet.
In our previous article, we already talked a bit about Duet AI’s background and what you can use to increase overall productivity. This post will go a bit more into detail about how you can benefit from it and use it. But before we jump into that, let’s give you a bit of a refresher.
How Duet AI Works
Duet AI is built on large language models (LLMs) and generative imagery models. The LLMs are trained on vast text data, aiding in writing, summarizing, and responding in Docs and Gmail. The imagery models, trained on numerous images, can generate new images from text prompts.
Key features of Duet AI for Workspace
- Writing Assistance in Docs and Gmail: Duet AI helps create and refine content, offering suggestions on tone, length, and style. It includes smart chips for details like company names and locations.
- Data Organization in Sheets: It can create custom plans and classify data, aiding in data analysis and insights derivation.
- Image Generation in Slides: Generates images based on prompts for Google Slides presentations.
- Enhanced Virtual Meetings in Meet: Offers custom backgrounds and improves audio and video quality for virtual meetings.
- App Development in AppSheet: Enables code-free, natural language command-based app creation.
Before you start
This section is mainly focused on Workspace Admin, as only they can set up the license. If you already know that your IT admins enabled it for you, feel free to skip and jump straight to the section Practical Applications of Duet AI in Google Workspace .
- Before you can start with your new AI assistant, ensure that your user has the Duet AI for Google Workspace license assigned
- Workspace Admins have the following options to assign those licenses to their users:
- Assign licenses to individual users
- Assign licenses to all users via a CSV file
- Assign licenses to all users in an Organizational Unit (OU)
Assign licenses to individual users
- In the Admin console, go to
Menu > Directory > Users - Check the box next to each user you want to assign a license
- At the top context menu, click
Assign licenses, and selectDuet AI for Google Workspace Enterprise - Click
Assign
Assign licenses to all users via a CSV file
- In the Admin console, go to
Menu > Directory > Users - Check the box next to each user you want to assign a license
- At the top context menu, click
Bulk Updateusers - Click
Attach CSV file - Select the CSV file and click
Upload
Assign all licenses to all users in an OU
- In the Admin console, go to
Menu > Directory > Users - Check the box next to each user you want to assign a license
- On the left side, select the organization you want to assign licenses to
- Check the box next to the name
- At the top context menu, click
Assign licensesAssign licenses, and selectDuet AI for Google Workspace - Click Assign
If you just want to view the users who have already assigned those licenses, the following steps will help you:
- In the Admin console, go to Menu > Directory > Users
- Click Add a filter > Licenses assigned > Duet AI for Google Workspace Enterprise
After having all Duet AI licenses assigned to your users, you can verify if Duet AI is already in place. This is done by visiting one of the supported Workspace Apps. Let’s give it a try with Google Docs.
Open a new document, and see for yourself if there is a shiny new button appearing.
If you don’t see such a button, verify if your user has the correct license assigned. Also, it might take up to 24 hours for a user’s license to be assigned.
Practical Applications of Duet AI in Google Workspace
Enough of the introduction, let’s dive into the more interesting, practical part.
To showcase Duet AI’s benefits in Google Workspace, we use our fictitious company, happtiq work & travel. As such, we're still quite new on the market and don't know much about where to start, we need some ideas of how to approach a marketing campaign from beginning to end, including some ideas for possible destinations.
Let’s clear up on what we need for our newly founded travel agency.
Requirements
- Create some ideas for possible travel destinations for our new marketing campaign (Docs)
- Define tasks needed for this new campaign (Sheets)
- Create some logos and images to be added to our new marketing campaign (Slides)
- Create and send out a newsletter to let everyone know about our awesome new agency and our special traveling offerings (Gmail)
Step 1 — Generate some ideas for travel destinations (Google Docs)
- First, we create a new Google Docs
- Click on the shiny, new button
Help me write - In there, you can define what you want. As with the previously mentioned requirements, we go for the following:
As an Austrian travel agency "happtiq work & travel" I need exciting destinations for the holiday season at the end of this year for my customers to book via our portal. Please come up with some exotic destinations for this season
- Hit
Create - There we have our first suggestions
- This already looks quite interesting. However, we would be also interested in features, prices, and secret tips we could offer our customers as a package deal. Let’s refine our results a bit further by hitting the
Refinebutton - There we have a couple of options listed. Let’s customize our results by defining a custom prompt in the bottom field with the following text:
including package details and also list some features, prices, and the secret tips for what you can do
- Hit return and wait a second for the updated suggestions
- There we go, that already looks a bit better. As we are an Austrian travelling agency we could still adapt the currency from USD to EUR. Feel free to further refine it, if you’re not happy with the results
- We’re already quite happy with our first results. Let’s use this as our base for the tasks we need to define next. Click
Insertto add that content to your docs
Step 2 — Define & Organise tasks (Google Sheets)
- As we now have a good base to start with, let’s open up a new Google Sheets to define all of the needed tasks on our end
- On the right side, you should see a field called
Help me organize. If you can't see it, you can click onInsert > Help me organize - The field is pre-filled with some random text
- As we now want to generate the needed tasks for our campaign, we define it with the following prompt:
As an Austrian travel agency "happtiq work & travel" we're currently planning our first marketing campaign for the upcoming season. Therefore, I need an overview of all tasks included in such a campaign to divide the tasks within the team - Hit
Createto let Duet AI generate some suggestions - There we go. This already looks quite good
- This looks already like some results we can work with. Let’s hit
Insert. In case you're not happy with the results, feel free to change the prompt on the right side. Try to be as precise as possible and retry if you’re not happy with the result you have.
Alright, so we have some first ideas about possible travel destinations, as well as our first tasks, which can be distributed to our awesome team. Next, we need a logo for our first marketing campaign.
Step 3 — Generate images & logos for our marketing campaign (Google Slides)
- Let’s open a new Google Slides to generate a logo
- On the right side, we should see a menu called
Create image with Duet AI
(If you don't then go toInsert >> Image >> Create image with Duet AI) - Let’s start defining our logo with a prompt and define the style of the picture as well
- Prompt:
a logo with "happtiq work & travel" in orange, in the background the austrian alps in spring - Style: Select
I'm Feeling Luckyto allow Duet AI to pick the best one automatically. Feel free to change that to a specific style you want
- As you see, Duet AI selected a random style, in this case
Watercolour - Let’s add the one with the name
happtiq work & travelby selecting the image and moving it onto the slide. However, we also want to look for some more ideas in different styles to compare them. Change the style to your wish and hitview more - Let’s create some more logo ideas by playing around with the styles and the prompts. Here are some more ideas for our images and our logo:
An image with the word "happtiq work & travel" in orange on a beach right next to an umbrella and a beerA logo with "happtiq work & travel" in white text and an orange backgroundA beautiful photograph of a Hawaiian beach at sunset with palm trees in the distanceA beautiful photograph of a Hawaiian beach at sunset with palm trees in the distance. a logo with "happtiq work & travel", on the top "book now" on the bottom
All of the previously generated pictures are saved in a history. So now, let’s pick some of the generated pics and drag them into the slide to save them
- To download those images, right-click on the pictures and hit
Save to Keep - Wait a couple of seconds until the image appears on the right sidebar
- Within the Keep Notes tab on the very right, do another right-click and hit
Save image as - Perform the same for all the pictures you want to download
Now, we have some first ideas for our logo which we want to use for our new marketing campaign. The only thing left now is to create a template for our first newsletter.
Step 4 — Setting up a newsletter template (Gmail)
- Switch to Gmail and compose a new mail
- First, let’s define a layout for our newsletter.
- Hit the bottom button for
Select a layout - Now, let’s select a layout, go to
Newsletterand hitInsert
This should now look like this:
- Now, it’s time to generate some text. Unfortunately, we can't edit the pre-generated Lorem Ipsum text. Thus, we need to compose a new mail find the button with the pencil and the plus sign, and hit it to get assistance from Duet AI
- Click
Help me writeto open the prompt window - Now, let’s tell Duet AI how it can help us by providing it with a prompt:
As an Austrian travel agency "happtiq work & travel" we plan a new marketing campaign. Therefore we already have some ideas for possible destinations for the upcoming spring season. Please help writing a catchy mail for our customers to make them curious about our upcoming offers. - Hit
create - There we have our first version
- Let’s try refining it a bit more for our use case
- Either click on
RecreateorElaborateand one of the mentioned options - Let’s insert this version for our first round of newsletters by hitting
Insert - Now we should have two mails open, which we now need to merge
- Copy the generated text (only the body) from the left mail onto the right, pre-generated text
- Switch the image with one of the generated logos from before
- This should now look something like this
- Now, we can go ahead and do some more customizations. Therefore, we would then go back into Google Slides and create some more pictures for the specific travel destinations we got from Google Docs to replace them with the stock images and text from the template we’re working on
- As soon as we’re done and happy with the outcome, we save it as a template to use for our first campaign. Hit the three dots and select
Templates >> Save draft as template >> Save as new template
- Give it a name and hit
Save - There we go, we have our first marketing material
There we go. So let’s catch up for a second to see what we got:
- a document containing some ideas for the upcoming spring season → Google Docs ✅
- a list of tasks which we can distribute to the team → Google Sheets ✅
- a couple of possible images and logos we can use for our marketing material → Google Slides ✅
- a nice template that we can still further adapt to have multiple versions to be sent out to our first customers → Gmail ✅
Additional Tips for getting the best results
In case you want to give it a try yourself, you will not come around writing prompts. The way you write those prompts will have a significant impact on your results.
Here are some tips for writing those prompts:
- Use natural language: Talk to Duet AI just the same way you would with a friend or colleague
- Be clear and concise: Give as precise instructions as possible, and avoid using ambiguous language
- Provide Context: The more context, the better Duet AI can understand your use case and generate a response that has additional value for you
- Use specific & relevant keywords: Duet AI can understand the meaning of words and phrases
- Break down complex tasks into separate prompts: To help Duet AI better understand your requirements and give you a meaningful response to long and more complex tasks, break them down into smaller chunks
For some more detailed tips, here are some further resources from Google,
- Duet AI in Workspace Cheat Sheet
- Use Duet AI for Sales / Marketing / HR
- Tips for writing prompts for Duet AI
- Duet AI for Google Workspace Handbook (PDF)
Summary & Call-to-Action
Duet AI is a powerful new technology that actually can help speed up many of your processes. The technology behind Duet AI is still in its early phase and also faces some challenges (e.g.: bias, handling long and complex prompts). However, the pace of development in this area creates more use cases each day and so unlocks many new opportunities, not only for personalized, efficient, and data-driven marketing campaigns but for new ways we might not have even thought about yet.
Also, it’s not limited to just Google Workspace, there is still the area of Duet AI for Google Cloud, that gives you a huge variety of ways of handling your Cloud environment more efficiently.
Stay tuned for more articles on this space.
Author: Alex Hirz
Sources
- https://workspace.google.com/solutions/ai/
- https://workspace.google.com/blog/product-announcements/duet-ai
- https://www.forbes.com/sites/moorinsights/2023/04/07/googles-bold-move-how-the-tech-giant-used-generative-ai-to-revise-its-product-roadmap-and-do-it-safely/
- https://support.google.com/a/answer/13864836?hl=en&ref_topic=14142869&sjid=5425381270185724448-EU
- https://support.google.com/a/users/answer/14200040?hl=en