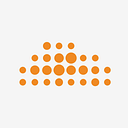Optimize your Gmail experience (Tips & Tricks)
Gmail has so much going on, but sometimes it feels a bit chaotic. Let’s explore some hidden tricks and shortcuts to turn that inbox into your productivity powerhouse.
Intro: What is Gmail?
Gmail is a mailing solution and one of the first Google Workspace products, which most of the users have known and used for years. Through the years, Gmail has tremendously developed, offering their users the best mailing experience.
Google Workspace is like a digital Swiss Army knife. It gives you tools for everything — Email, documents, spreadsheets, video calls and a lot more. It started in 2006 as Google Apps for Your Domain and in 2016, it was renamed to G Suite. Finally, in 2020, G Suite transformed into Google Workspace, responding to the growing need for integrated tools to adapt to remote and hybrid workstyles.
Tips & Tricks
Gmail can feel a bit overwhelming, can’t it? With a few insider tricks, we can get it under control and work smarter for us. Think of this as your guide to unlocking its hidden potential! We’ll revisit some of those everyday features you might take for granted, show you how to create an inbox system that actually makes sense, personalize it to your liking, and even let Google’s AI lend a hand. Ready to make Gmail your ultimate productivity sidekick? Let’s dive in!
Basic features
Even if you’ve been using Gmail for years, there’s a good chance you haven’t mastered all the handy features hiding in plain sight. We’ll cover handy tricks like undoing a sent Email (perfect for those “oh no!” moments), scheduling Emails for later, setting up templates, and even dipping our toes into add-ons for tasks like sending newsletters. These might feel basic, but they’ll create a powerful foundation to manage your inbox.
Undo
We’ve all had that moment of panic after hitting send — a typo, a missing attachment, or the wrong recipient. We’ll show you how to take back those regrettable Emails (at least for a few precious seconds!) with the “Undo” function in Gmail.
Step 1: In your Gmail, click on the Settings button (in the right upper corner).
Step 2: Then click on “See all settings”.
Step 3 & 4: That’s when you’re going to see the feature “ Undo send”, which enables you to postpone a send of your Email for up to 30 seconds, after you hit the “Send” button.
Step 5: After setting up this feature, make sure you save your changes.
Schedule send
We’ve tackled saving ourselves from those “oops” moments now, let’s talk about controlling when your Emails actually land in someone’s inbox. Gmail’s “Schedule Send” feature is a game-changer, when you’re sending Emails and making sure a message arrives at the perfect time in a different time zone. Here is how you can set it up →
Step 1: When you finish writing your Email and you’re ready to send / schedule the Email, simply click on the small (downfacing) arrow next to the “send” button.
Step 2: After clicking on the arrow next to the “send” button, a new button will appear — “Schedule send”. Make sure you click on it, in order to set up this feature.
Step 3: A new pop up window will appear, where you’ll get the opportunity to reschedule the send of your email. In the case that none of the options shown are working for you, you can always define a specific date and time, by clicking on the “Pick date & time” button.
Step 4: After choosing your send time, click “Schedule send” to finalize the process. You’ll get a notification confirming your Email is scheduled.
Step 5: Find your scheduled Email under “Scheduled” in the Mail menu. Click there to reschedule or cancel it.
Mail Templates
We’ve saved you from Email blunders and given you control over timing. Now, let’s talk efficiency in Gmail! If you find yourself typing the same kinds of Emails repeatedly, Gmail’s “Mail Templates’’ are going to save you a lot of time. Here is how you can create reusable drafts for those commonly used Emails →
(Optional) Step 1: This feature isn’t active by default , enable it in Settings > See all settings > Advanced > Templates. Click “Enable” and then “Save Changes”.
Step 2 & 3: To save your Email as a reusable template, click the three dots in the compose window and select “Templates”. Click “Save draft as a template” in the pop-up, then “Save as new template”.
Step 4: Give your template a name, save it, and you’ll find it in your templates when composing Emails.
Confidential mode
And what about those truly sensitive Emails? Gmail’s “Confidential Mode’’ adds an extra layer of security, letting you set expiration dates, require passcodes, and prevent recipients from forwarding, copying, or downloading your message. Here is how you can set up this feature →
Step 1: When composing your mail, click on the small lock button in the last row and you’ll be able to set up your confidential mode in Gmail.
Step 2: Choose the expiry date and verification method (SMS passcode or no SMS) for confidential Emails. Save your settings to activate confidential mode.
Confidential mode in Gmail is great for sensitive Emails. You control when they expire, can force passcode access, and recipients can’t forward, copy, print, or download them.
Check spelling
Typos can happen to anyone, especially when typing in a hurry. To help you with typos, Gmail has a built-in spell checker. While it’s always good to proofread, this feature provides an extra layer of protection for those moments when Emails need to go out fast. Here is how this feature works ->
Step 1: While composing an Email, click the three dots and select “Check Spelling” to automatically find and highlight any misspelt words in red.
Step 2: This feature finds mistakes for you, but also gives you proposals on how to fix them. By clicking on the red highlighted mistake, you’ll see the option(s) to fix your spelling mistakes.
Time to meet
Gmail’s “Time to Meet” feature streamlines the process by letting you suggest available time slots right within an Email. Here is how you can use this handy feature and cut down on that endless Email scheduling ping-pong.
Step 1: Click the calendar icon in your Email compose window to easily offer meeting slots (“Offer times when you’re free”) or directly create an event.
Step 2: Choose “Create an event” to schedule meetings instantly within Gmail. Or, use “Offer times when you’re free” to select multiple possible meeting slots from your calendar.
Step 3: Finalize your time slots and click “Next”. You can customize the meeting name before clicking “Add to Email” to insert the slots.
Mail Merge
If you’re sending newsletters on a weekly or monthly basis, Gmail’s “Mail Merge” feature can be very helpful. This feature lets you personalize mass Emails, making them feel less generic and more individually crafted, and send them to multiple contacts which are part of a Google Sheet table. Here is how you can use it.
Step 1: In the compose window, click the users icon when adding recipients. Choose “Mail Merge” to pull recipients directly from a Google Sheet.
Step 2: Add recipients from a Google Sheet, then personalize your Email with “@” tags (e.g., “@firstname”). The Email will automatically use the data from your Sheet.
Labels
Gmail labels function like virtual tags that you apply to your emails. Unlike traditional folders, which limit an email to a single location, labels provide the flexibility to categorize emails in multiple ways. Here’s how to use them:
Step 1: To Create a new Label just click + on the left side
Step 2: Add a name for the Label. If you want to organize further, you can nest this label under an existing one.
Step 3: Pick a colour for your newly created label for better organisation purposes.
Step 4.1: To manually apply the labels just click on an existing Email and click the label button. Choose your label, which should be applied.
Step 4.2: Another method is to choose multiple mails and then apply these to a label
Searching by Labels
Search Bar
In Gmail’s search bar, type “label:” followed by the label name (e.g., label:Travel).
Label Sidebar
Click on the label’s name in the sidebar to view all Emails with that label.
Apply Filters to labels
Step 1: Start by searching for the type of Emails you want to label (e.g., from a specific sender or containing certain keywords).
Step 2: Dropdown Arrow: Click the small dropdown arrow on the right side of the search bar.
Step 3: Now you have the opportunity to add even more criteria to your filter!
Step 4: When you are finished with the criterias just click “Create filter”.
Step 5: Choose Action: Select “Apply the label” and choose your desired label from the dropdown.
Optional Step: Apply to existing conversations: Check the box “Also apply filter to matching conversations” when you want to apply the rule to already existing Emails.
Step 6: If you are finished, just hit “Create filter”.
Power Tip: Use “l” (lowercase L) in your keyboard to bring up the labels menu quickly.
Inbox Types
While the standard Gmail inbox offers some organization with tabs like Primary and Promotions, Gmail’s inbox types allow you to take control and personalize your Email experience. You can choose your preferred inbox type over the settings menu on the top right (Cog Wheel).
Here’s a closer look at each type:
Default
This is the familiar Gmail setup. Emails are automatically categorised into tabs:
Primary: Houses important emails from work and colleagues.
Social: Notifications and updates from social media platforms.
Promotions: Contains emails with marketing offers and discounts.
Updates: Stores automated notifications like confirmation emails and receipts.
Forums: Collects emails from online forums and mailing lists.
Customization: Within Settings > Inbox, you can choose which tabs appear in your view. This allows you to hide tabs you rarely use, keeping the focus on the Emails that matter most.
Important First
This option prioritises Emails deemed important by Gmail’s AI. These might include emails with important keywords in the subject line, Emails from frequent contacts, or those with attachments. The AI will learn over time, which mails are important to you or not.
Unread First
This is a straightforward layout that prioritizes all unread Emails, regardless of sender or category. This ensures that you don’t miss any new incoming Emails.
Starred First
This inbox type prioritizes any Emails you’ve manually “starred” as important.
Priority Inbox
This is a customizable option that provides up to three sections which you can choose from:
- Important and/or unread: Combines priority Emails with unread messages for immediate attention.
- Starred: Showcases all your starred Emails for easy access.
- More options… : Lets you choose a label to show directly in your inbox
- Everything else: Groups the remaining Emails in one section.
Each section can hold up to 50 items per section!
Multiple Inboxes
This advanced option lets you create multiple inbox views based on custom search criteria or labels. For example, you could create separate inboxes for:
- Work Emails with a label “Work”
- Emails from a specific client with a search for “from: clientname”
- Urgent Emails with a label “Urgent”
Archiving
Archiving Emails in Gmail is a way to declutter your inbox without permanently deleting messages. Think of it as moving Emails out of your immediate view, but keeping them accessible for the future. So instead of deleting messages, just archive it!
How to archive Emails in Gmail
For a single Email: Open the Email and click the “Archive” button (a box with a downward arrow).
Multiple Emails: Select several Emails and click the “Archive” button.
You can still find archived Emails by using Gmail’s search function or navigating to the “All Mail” option in the left navigation panel
Snooze
Sometimes your Inbox is overflowing with Emails, which you are not able to deal with immediately. The Snooze feature in Gmail lets you temporarily hide Emails from your inbox and have them reappear at a later date and time of your choosing.
How to Snooze Emails in Gmail
Method 1: From your Inbox
Step 1: Hover over the Email you want to snooze. Don’t open it!
Click the clock icon that appears on the right side.
Step 2: Select a preset snooze time:
- Later today
- Tomorrow
- Later this week
- Next week
- Someday
- Custom: Alternatively, choose “Pick date & time” and set a specific date and time for the email to return.
Method 2: From an Open Email
Step 1: Open the Email you wish to snooze.
Step 2: Click the clock icon located near the top of the Email.
Step 3: Choose a preset or custom snooze time (same options as in Method 1).
Where to Find Snoozed Emails
- Look for the “Snoozed” label in Gmail’s sidebar menu.
Step 1: Navigate to the Snoozed label.
Step 2: Find the Email.
Step 3: Hover over the Email (on desktop) or open the Email (on mobile).
Step 4: Click the clock icon again.
Step 5: Select “Unsnooze” from the popup menu.
Additional Tips
Bulk snooze: Select multiple Emails, then click the clock icon at the top to snooze them together.
Search for snoozed Emails: Use the search bar with
in:snoozedSnooze notifications: When you snooze an Email to a specific time, you’ll get a notification (unless you’ve turned them off).
Add Email to task
You can use Google Tasks to organize your daily Tasklist easily. Just follow these steps, to create a task with a specific Email added.
Step 1: Open the Email: In your Gmail inbox, navigate to the email you want to turn into a task.
Step 2: Click “Add to Tasks”: In the toolbar at the top of the Email, you’ll see an icon that looks like a checklist next to a plus sign. Click on this icon.
Step 3: Customize the Task:
- Task Name: The subject of the email will automatically populate. Edit this if needed.
- Details: Add any notes or extra information for the task.
- Due Date/Time: Click to set a deadline if applicable.
Step 4: Save: The task will be created in the Google Tasks sidebar.
Method 2: Dragging and Dropping into Tasks
Step 1: Enable the Tasks Sidebar: Select the Tasks icon (checklist).
Step 2: Open the Email: Find the Email you want to convert into a task.
Step 3: Drag and Drop: Click and hold on the Email and drag it into the open Tasks sidebar.
Step 4: Task Details: Similar to the previous method, you can edit the task name, add details, set deadlines, and organize it into a list.
Google Gemini
Help me write
Gmail’s “Help me write” feature is an AI assistant that can aid you in composing Emails. It is powered by Gemini Ultra, Google most capable AI Assistant to date. (It is only available with an additional Gemini License.)
Here’s what Help me write can do for you:
Draft Emails: Feeling stuck starting an Email? Provide a prompt describing the situation (e.g., “Thank you letter for a job interview”) and “Help me write” will generate a draft Email for you to customize.
Refine Existing Drafts: Already started an Email but unsure how to proceed? “Help me write” can analyze your draft and offer suggestions for improvement. It can:
Formalize the tone of your writing
Elaborate on your points by suggesting additional details
How to Use Help me write:
Step 1: Open a Gmail compose window (start a new email or reply to an existing one).
Step 2: Look for the “Help me write” icon at the bottom left corner of the compose window. It resembles a pencil with a star next to it.
Step 3: Enter a prompt describing the type of Email you want to write.
Step 4: Click “Create” and “Help me write” will generate a draft based on your prompt.
Step 5: Review the draft, make edits (with Refine) as needed, and insert it into your Email.
Overall, “Help me write” is your helpful daily assistant to get over writer’s blockade, improve your Email’s flow or write in a more formal tone!
Summary
Key Takeaways from this Blog Gmail:
- Undo Sent Emails: Avoid embarrassing mistakes by enabling the “Undo Send” feature.
- Schedule Emails: Control when your emails arrive in someone’s inbox with “Schedule Send.”
- Templates: Save time on repetitive Emails by creating reusable templates.
- Confidential Mode: Protect sensitive Emails with expiration dates and passcodes.
- Smart Features: Use tools like “Time to Meet” for easy meeting scheduling and the built-in spell checker to catch typos.
- Organization: Leverage labels, inbox customization, and “Snooze” to keep your inbox tidy.
- AI Assistance: For even greater efficiency, try the AI-powered “Help me write” feature (requires additional Google Gemini license).
Put it into action! Start with a few of these tricks to transform your Gmail experience and boost your Email productivity! If you are interested in trying out Google Workspace or Gemini for Google Workspace, make sure to contact us.
Further Reading
Draft Emails with the help of Gemini