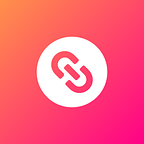Hipolink.net — Service features
Hello! On this page, you will find the full list of Hipolink service features.
You can create your own page in the Hipolink service for free, but for using all the features, you need to choose one of the paid plans. Therefore, in this article we will divide the features into 3 types:
1) Free features
2) Partly free features
3) Paid features
Hello, hunters! For all, who came from Product Hunt, we give 14 days maximum plan. For getting it, enter promo code “HUNT” on Prices and Plans page. Go to our website hipolink.net/producthunt.
Let’s start with the constructor
After opening the constructor, you will see 3 logical blocks.
Block 1 (on the left) — Select the feature you want to add to your page
Block 2 (on the middle) — Page preview on iPhone, you can move blocks, delete them or copy
Block 3 (on the right) — Settings area. Here you can custom selected features in detail.
In this article, we will cover all the functions of our service.
Themes (All plans)
A function that allows you to change the page background in one click, as well as the colors of elements (text, buttons, and others).
At the moment there are more than 20 different themes in our service. Be careful, selecting one of these themes will change the entire page, so if you’ve changed the button color or something else to your own, applying the theme will change everything to the theme style.
Background (Personal, Business plans)
If for you the number of ready-made themes is not enough or the page should match the corporate identity, it is better to choose the Background block.
In the Background block, you can set your own color in the #000000format or just by selecting it by using the palette.
You can also choose your own background.
Upload your photo or image from your device and choose the appropriate layout format. It is important that setting up themes erases the background style, but you can add it again.
Text (All plans)
Add the text block to your page. On the right side of the page, you can adjust the font, text size, style, location, and text color.
When buying the Business Plan you will have the opportunity to animate the text on your page, selecting several options for animation.
Links (All plans)
The most popular block in the service, which allows you to add links to your page is the Links Block.
In the settings, you can set up the text on the button, as well as the view of the button itself
Phone button (All plans)
In the Links Block, you can add not only links but also the Phone button.
The trick is that when you press this button from the phone, the call to the phone you wrote will start. Very convenient, because the visitor of your page does not need to copy the phone number, just press one button.
Write E-mail button (All plans)
In the Links Block, besides the links or the phone buttons, you also have an opportunity to add the Write E-mail button.
Write your E-mail in the input field and save the page. Whoever clicks the button on your page will be able to write you an e-mail, the mail client will open.
Separator (All plans)
This feature allows the blocks to be separated by an elegant stripe.
The width can be set (we recommend 95), top and bottom margin, and color can be selected (in Personal, Business plans)
Avatar (All plans)
Add the Avatar Block to your page. Click on the plus on the right side to select a picture from your device.
Then you can change the scale of the picture or its position by moving it with arrows. You can also choose the size of the avatar (70 to 70, 100 to 100, 125 to 125)
Add text under the avatar and adjust the color using the palette.
Add an avatar stroke, adjust thickness and color (Personal, Business plans)
Messengers (All plans)
Add messengers on your page (11 messengers are available). For the Free Plan, there is 1 available messenger. There are no restrictions on the paid plans.
What messengers are available now?
WhatsApp, Viber, Facebook Messenger, Telegram, VKontakte, Skype, Line, WeChat, Discord, ICQ, QQ
You can set up a welcome message in WhatsApp.
How to add a few messengers to one row?
You need to select the Messengers Block on the left side, set up the messenger and choose the width at the bottom. For example, “In half width”.
Then, without adding a new block on the left side, press “+ NEW MESSENGER” (on the bottom), set up the second messenger, also selecting “In half width”.
In the end, you’ll have two messengers in one block, each in half-width. They will stand in one row.
How do I add a Telegram/Viber chat to the Hipolink service?
There is no such functionality.
However, you can add the link to Telegram chat to the tlg.name service and insert the link to us into the Links Block by painting the button in this color #0487d9
Social networks (All plans)
Add social networks on your page (13 social networks are available). For the Free Plan, there is 1 available social network. There are no restrictions on the paid plans.
What social networks are available?
VKontakte, Twitter, Facebook, Youtube, Instagram, Snapchat, Behance, Dribbble, ArtStation, Pinterest, Tumblr, Twitch, Odnoklassniki
How to add a few social networks to one row?
You need to select the Social Networks Block on the left side, set up the social network and choose the width at the bottom. For example, “In half width”.
hen, without adding a new block on the left side, press “+ NEW SOCIAL NETWORK” (on the bottom), set up the second social network, also selecting “In half width”.
As a result, you’ll have two social networks in one block, each in half-width. They will stand in one row.
Photo Gallery (Personal, Business plans)
Add a photo or a gallery of photos to your page that flips through the carousel format.
To add a new slide, press “+ADD NEW SLIDE” below the image.
You can enable auto-scrolling of the images on the bottom by setting the optimal time.
You can add a title, description and even a link to your images.
Goods (Personal, Business plans)
To make the goods, you just need to add a photo, title, description, and link.
It is important that you can add a link to the link to add to the cart as well as to the direct payment.
To do this, you need to register in the Internet acquiring services, create a product there, create a link, insert it into Hipolink.
Youtube video (Personal, Business plans)
On your page, you can add videos from YouTube by selecting the Video Block on the left side and following the instructions to insert the video ID.
But now we’re gonna help you here, too. :)
1) Go to Youtube
2) Find the video, it should be open
3) Copy the full link. For example https://www.youtube.com/watch?v=hQZ_Pu3qiw4
4) Only the ID should be inserted into the service. The ID is after the first character = and ends before the & sign or just the end of the link (if there is no & sign). In our case, the video ID is hQZ_Pu3qiw4
5) Save the page
If you want, press “Hide controls” to hide the video rewind
Callback (Personal, Business plans)
The function, that is located in the “Widgets” block, allows you to add a button with the phone icon to your page.
Clicking on the button opens a form where the visitor can enter his phone and send it.
The phone number will go to the Requests page, so you can quickly contact the user.
To set up “Callback”, add the Widgets Block from the left side.
The settings will be on the right. Let’s go over them:
Title. The text is shown when the form is open, write a call for the visitor to leave the phone
Field description. Text that is written inside a field when nothing is entered.
Button text. Text on the button that is responsible for submitting the form.
Under button text. You can write any text. For example: “We will call you back in 5 minutes”.
Phone number. Add the phone to which you want to make the call by pressing it.
Widget position. We advise you to leave it at the bottom right side so as not to distract the attention of visitors.
We have set up the Form, now we need to set up the View. To do this, select the second “View” tab.
There you should add your e-mail address where you want to receive requests, as well as adjust the color of the cirсle and the color of the icon.
Application form (Personal, Business plans)
If you need to collect requests from your visitors, the feature “Applications” is for you :)
Let’s start with the “Form” tab, which allows you to customize our form fields.
Each field is in its own block, which you can move by clicking Down or Up button.
First of all, you need to choose the type of field, there are 5 types. Name, Link, Mail, Phone, Text.
Changing the field type, the service adjusts the name and description of the field. You can add your name and description.
And also set up mandatory fields, which will not allow the user to send the form if the mandatory fields are not filled in.
Now let’s go to the “View” tab
The name of the form. If you have two forms on your page, you need the name of the form to divide these two application forms by name.
Mail for requests. Enter your e-mail address where you want to receive applications.
Text on the button. You can leave the standard one. This is the text on the button for sending the form.
Templates (All plans)
The Hipolink.net service team has prepared 34 templates for your page. The templates are divided into 4 categories. Also divided by plans.
Apply the template and replace the insides will be faster than creating a page from scratch, look at the options available.
If you want to start over, you can select the “Empty Page” template.
IMPORTANT: By applying the template, you are completely erasing the information that was already there. It is replaced by template styles.
CRM (Personal, Business plans)
Requests from callback and application forms come to our internal CRM.
You can change the status of the request: New, In Processing, Done, Rejected.
Sort your requests by status.
Add requests to favorites.
Select several requests at once (red box on the left side) and add to favorites, delete.
After opening the request, you will be able to view the fields filled in by the visitor of your page in more detail.
Is there a function to upload requests?
At the moment, no, this feature is in development, will be in winter or spring.
Statistics (Personal, Business plans)
Analyze your Statistics page. See the link to the Statistics page in the service header.
You can see the statistics for a day, a week, a month, a year.
There are two indicators belong to the first graph. The total number of page views and unique page views.
Total views: Each page opening is recorded
Unique views: Fixed one view per one device
The second graph shows the total number of clicks and the number of unique clicks on the objects of your page. For example, 1 user clicks on WhatsApp twice, 2 times on the site button, 15 times on the link in the photo gallery block.
The total number of clicks will be 19 clicks. Unique clicks will be 3.
Further on in the statistics page, there is a table that allows you to track which objects are most clicked on. We recommend to put such blocks above others, as they are in demand.
Objects are divided by types. For example, messengers combine all messengers. You can see on which messenger the user clicked.
There is a “Button” column that will let you know which button is pressed.
Jivosite (Personal, Business plans)
If you want to extend the opportunity of service, you can use the “Add-ons” page. Jivosite module will allow you to add an online chat to your page, which will allow visitors to quickly contact you.
To set up the module, click the Set button. And if you have any questions about setup, you can read the detailed instructions on our website. Read the instructions
You need to register at Jivochat.com.
Connect the site, get HTML, paste it into our service, click Save.
If you have any questions about the module, please contact us via support chat.
Telegram notifications (Personal, Business plans)
In order to get requests from callback or application forms not only to CRM or mail but also to Telegram, you can set up this integration on the “Add-ons” page.
To set up the notifications module, you need to:
1) Open Telegram
2) Find the bot @HipolinkFormsBot
3) Write a bot, get an API key and copy it
4) Insert key into Hipolink service and save
We have prepared instructions on how to set up this module.
Facebook Pixel (Personal, Business Plans)
If you want to create a real sales tool from your page, install the Facebook Pixel Module, which will collect page visitors to the database. Then you can show ads on the collected audience, it will increase the chances of positive conversions.
To create a Facebook Pixel, you need to:
1) Connect the business manager. Read the instruction
2) Go to the advertising room, open the menu at the top, select Events Manager
3) Press the “Facebook Pixel” button, enter the name, link and press continue
4) Copy the code and paste it into the Hipolink, then press Save button
If you missed our instruction about Hipolink features, you can contact us for support.
We were glad to tell you about our service!
Is there a function to upload requests?
At the moment, no, this feature is in development, will be in winter or spring.