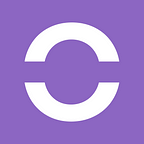We’d like to show you how to create a fun and simple Augmented Reality learning experience. But, first, let’s take a look at what you will be creating. Scan the QR code and enable the camera to see the AR content on top of the following image:
To create this, we first drew up a simple storyboard.
It has 6 scenes, with text, buttons, and 3D models. This made it easier to understand which 3D models are needed and how many scenes we have to create in the editor’s Storyboard.
First, we need to create the 3D models in tinkercad.com; let’s start!
Go to tinkercad.com and click on: create a new design.
When it’s open, choose a ruler and pull it down to the working base so that you can align any content with a ruler.
Now take the box and pull it down to the bottom corner of the ruler. Then make sure that the corners are placed correctly, changing the x and y coordinates to 0 and 0, so it’s perfectly aligned with the ruler.
Then click solid so you can change the color (we chose yellow). Click the working plane, so that the whole project is selected. Then change the name to “YellowCube.”
Click export as GLTF, which is the format we use in Hololink.
Take a new box and place it perfectly on the ruler next to the previous box. Then, change the coordinates to 30 and 0 so it’s aligned.
Change color to blue. Now we have 2 boxes to work with, so we will press Ctrl-C and Ctrl-V to copy and paste as many boxes as we need, one at a time. This is CMD-C and CMD-V on a mac.
Change the coordinates of each box, so it aligns with the other boxes.
We do this repeatedly until we have 12 cubes aligned perfectly as shown in the screenshot below.
Now we have 12 cubes; Again, click somewhere on the plane so that the whole project is selected and change the name to “Twelvecubes”.
When it’s done, we will click the export button in GTLF. We now have this shape ready for Hololink.
For the final object, we will move all the boxes together to create one big shape.
Change the coordinates for each separate box, so that it aligns completely flush with the boxes next to it. For example, the box with the x and y coordinates 0, 20, should be changed to 0, 30, so that it is flush with the box with the coordinates 0, 0.
Repeat this with all the cubes until they appear to be 1 big, the checkered shape of combined cubes, and again, click the plane, change the name to TwelveCubeBox, and export it to GLTF.
Click here to read the second part of this tutorial.
If you’d rather watch the video tutorial, click here.