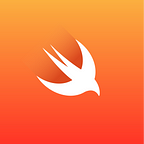Creating a custom calendar view in iOS can be a great way to add a unique touch to your app. In this tutorial, we’ll show you how to create a calendar view in Swift, using either SwiftUI or the Swift language. We’ll also include sample source code so you can get started right away!
Using SwiftUI to Create a Calendar View
SwiftUI is a powerful tool for creating user interfaces on iOS. It has a built-in Calendar view, which makes it easy to create a calendar view in your app. To use the SwiftUI Calendar view, you first need to import the SwiftUI framework:
import SwiftUIThen, you can create a Calendar view with the following code:
struct CalendarView: View {
var body: some View {
Calendar()
}
}This code will create a basic Calendar view. You can customize the view further by adding parameters to the Calendar view. For example, you can add a start date, end date, and selection mode:
struct CalendarView: View {
var body: some View {
Calendar(startDate: Date(), endDate: Date().addingTimeInterval(60*60*24*365), selectionMode: .single)
}
}The start date and end date parameters determine the range of dates that will be shown in the calendar view. The selection mode parameter determines whether the user can select one date or multiple dates. You can also customize the appearance of the calendar view by adding modifiers. For example, you can add a background color to the view:
struct CalendarView: View {
var body: some View {
Calendar(startDate: Date(), endDate: Date().addingTimeInterval(60*60*24*365), selectionMode: .single)
.background(Color.blue)
}
}Using the Swift Language to Create a Calendar View
If you’d prefer to create a calendar view using the Swift language, you can use the UIKit framework. To use the UIKit framework, you first need to import the framework:
import UIKitThen, you can create a calendar view with the following code:
let calendarView = UIView(frame: CGRect(x: 0, y: 0, width: 300, height: 300))
let calendar = UIDatePicker(frame: calendarView.frame)
calendarView.addSubview(calendar)This code will create a basic calendar view. You can customize the view further by adding properties to the UIDatePicker. For example, you can add a start date, end date, and selection mode:
let calendarView = UIView(frame: CGRect(x: 0, y: 0, width: 300, height: 300))
let calendar = UIDatePicker(frame: calendarView.frame)
calendar.minimumDate = Date()
calendar.maximumDate = Date().addingTimeInterval(60*60*24*365)
calendar.datePickerMode = .date
calendarView.addSubview(calendar)The minimum date and maximum date properties determine the range of dates that will be shown in the calendar view. The datePickerMode property determines whether the user can select one date or multiple dates. You can also customize the appearance of the calendar view by adding properties to the UIDatePicker. For example, you can add a background color to the view:
let calendarView = UIView(frame: CGRect(x: 0, y: 0, width: 300, height: 300))
let calendar = UIDatePicker(frame: calendarView.frame)
calendar.minimumDate = Date()
calendar.maximumDate = Date().addingTimeInterval(60*60*24*365)
calendar.datePickerMode = .date
calendar.backgroundColor = UIColor.blue
calendarView.addSubview(calendar)And that’s it! You now have a custom calendar view in your app. You can use either SwiftUI or the Swift language to create a custom calendar view in iOS. With a few lines of code, you can add a unique touch to your app.