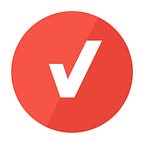Trello est un formidable outil en ligne pour organiser les tâches d’équipe ainsi que les tâches personnelles. Fondé en 2011, le premier prototype avait pour nom Trellis. L’outil de planification des tâches est racheté en 2017 par la société Atlassian.
La solution est très intuitive mais certaines fonctionnalités ne sont pas forcément visibles dès le premier regard. Ainsi nous vous proposons 33 conseils & astuces pour optimiser votre utilisation de Trello.
LA MISE EN FORME SOUS TRELLO
🔵 1- Comment mettre votre texte en gras sur Trello :
Vous pouvez mettre en gras un ou plusieurs mots sous Trello pour mettre certaines sections de votre texte en avant. Pour mettre des mots en gras, il suffit d’encadrer votre texte avec un double astérisque.
🔵 2- Comment mettre votre texte en italique sur Trello :
Vous pouvez mettre en italique un ou plusieurs mots sous Trello pour mettre certaines sections de votre texte en avant. Pour mettre des mots en italique, il suffit d’encadrer votre texte avec un simple astérisque.
🔵 3- Comment mettre votre texte en gras et en italique
Vous pouvez mettre en italique et en gras un ou plusieurs mots sous Trello pour mettre certaines sections de votre texte en avant. Pour mettre des mots en italique et en gras, il suffit d’encadrer votre texte avec un triple astérisque.
🔵 4- Comment barrer un texte sur Trello
Vous pouvez rayer/barrer un texte simplement. Pour cela il suffit d’encadrer votre texte avec un double tildes.
🔵 5- Comment mettre des liens
Pour simplifier votre navigation ainsi que celle de vos collaborateurs vous pouvez mettre des liens. En cliquant sur ce lien, les utilisateurs seront directement redirigés vers le site sélectionné. Pour mettre un lien il faut procéder ainsi [Votre texte](Votre lien)
🔵 6- Comment mettre du code sous Trello
Vous pouvez mettre du code sous Trello, cela va mettre votre texte en rouge et aussi ajouter un fond blanc à votre texte. Pour cela il suffit d’encadrer votre texte avec un simple backtick.
🔵 7- Comment mettre du code sous Trello
Vous pouvez mettre des titres sous Trello pour rendre votre texte plus lisible et mieux ordonnancé. Pour mettre un titre, il suffit d’ajouter un ou plusieurs hashtag avant votre texte.
🔵 8- Comment mettre une liste à puces sous Trello
Pour mieux ordonner vos textes vous pouvez créer des listes à puces sous Trello.
iPaidThat
– Collecte automatique de factures
– Rapprochement bancaire automatisé
– Gestion des notes de frais
– Éditeur de facture
🔵 9- Comment mettre une liste numérotée sous Trello
Pour mieux ordonner vos textes vous pouvez créer des listes numérotées sous Trello.
iPaidThat
1. Collecte automatique de factures
– Rapprochement bancaire automatisé
– Gestion des notes de frais
– Éditeur de facture
🔵 10- Comment mettre une liste numérotée sous Trello
Pour aérer vos textes sous Trello vous pouvez simplement ajouter une ligne horizontale qui permettra de faire une nette séparation dans vos textes. Pour ajouter une ligne horizontale, il suffit d’ajouter trois traits d’union à la suite.
🔵 11- Comment mettre une liste numérotée sous Trello
Vous pouvez ajouter un bloc entier de code plutôt qu’un simple code comme nous l’avons vu dans le point 6. Pour cela il faut ajouter trois backticks avant et après votre bloc de code.
🔵 12- Comment ajouter un alinéa sous Trello
Pour ajouter un alinéa à votre texte, il suffit d’ajouter un signe supérieur en début de ligne.
>iPaidThat
>Automatisez votre comptabilité !
🔵 13- Annuler les mises en forme sur Trello
Si vous souhaitez utiliser les caractères que l’on utilise pour la mise en forme, Trello met à disposition un code pour ne pas que la mise en forme s’applique. Pour cela il faut utiliser ce symbole \
\*iPaidThat\*
LES RACCOURCIS CLAVIER SUR TRELLO
Même si l’outil a été largement conçu pour s’adapter au mieux à la gestion du clic et de la souris. Certains raccourcis clavier peuvent s’avérer utiles.
⌨️ 14- Afficher uniquement les cartes qui vous sont assignées
Si vous utilisez un Trello en équipe, vous pouvez utiliser la touche « q » qui vous permet d’afficher uniquement les cartes ou vous êtes assignés. Un tri très pratique si de nombreuses cartes sont disponibles sur votre tableau d’équipe.
⌨️ 15- Supprimer tous les filtres actifs
Vous pouvez supprimer l’ensemble des filtres actifs comme celui que crée la touche Q en appuyant sur la touche “x”
⌨️ 16- Dupliquer une carte Trello
Vous pouvez dupliquer une carte en effectuant un CTRL + C puis un CTRL + V dans la colonne que vous souhaitez
⌨️ 17- Naviguer entre les cartes Trello
Vous pouvez naviguer simplement entre toutes les cartes de vos tableaux en utilisant les flèches directionnelles pour parcourir l’ensemble de vos cartes.
Vous pouvez également utiliser les touches « J » et « K » pour monter ou descendre sur une de vos colonnes au sein de l’un de vos tableaux.
⌨️ 18- Activer la recherche Trello
Sélectionner la touche “/” pour activer la recherche Trello. Elle vous permet de rechercher un mot dans l’ensemble des cartes de l’ensemble des tableaux dont vous avez accès.
⌨️ 19- Consulter l’ensemble des raccourcis clavier
Il suffit d’appuyer sur la touche « ? » pour accéder à l’ensemble des raccourcis clavier.
LES FONCTIONNALITÉS PRATIQUES
🟢 20- Ajouter plusieurs cartes en une fois
Au lieu d’ajouter une à une toutes vos cartes à la main vous pouvez ajouter plusieurs cartes via une liste comme sur cet exemple :
🟢 21- Comment imprimer un tableau Trello
Il faut cliquer sur “Afficher le menu” puis sur “Plus” puis sur “Imprimer & Exporter”
🟢 22- Comment exporter un tableau Trello
Il faut cliquer sur “Afficher le menu” puis sur “Plus” puis sur “Imprimer & Exporter”
🟢 23- Cliquer sur les étiquettes pour les développer
Après avoir mise en place l’ensemble de vos étiquettes, votre tableau peut perdre en visibilité pour pallier à cela vous pouvez cliquer sur les étiquettes sur une carte pour réduite la taille d’affichage des étiquettes.
🟢 24- Double cliquer entre les cartes Trello pour ajouter une carte
Pour ajouter une carte rapidement et la placer directement sur une colonne vous pouvez double-cliquer entre deux cartes pour ajouter une nouvelle carte.
🟢 25- Comment activer et gérer les notifications mail sous Trello
Vous pouvez activer et gérer vos notifications Trello pour les recevoir sur votre adresse mail.
Pour cela il faut cliquer sur votre avatar en haut à droite puis cliquer sur « Paramètres » et dans la section Notifications vous avez « Modifier la fréquence de notification par e-mail… » vous aurez ensuite le choix entre Jamais, Périodiquement et Immédiatement.
🟢 26- Comment changer le fond d’écran de votre tableau Trello
Vous pouvez changer l’image de fond de vos tableaux en cliquant sur « … Afficher le menu » puis en allant sur « Changer le fond d’écran« . Vous pourrez ensuite changer la couleur ou encore ajouter l’image que vous désirez.
CONSEILS POUR ORGANISER SON/SES TRELLO
Pour un tableau d’équipe :
🟠 27- Une colonne = une fonction
Vous pouvez attribuer vos colonnes comme cela pour organiser au mieux votre tableau d’équipe :
- Idées
- To do (à faire)
- Doing (En cours)
- A valider
- Done
Vous pouvez ensuite ajouter des étiquettes (par couleur) pour regrouper les projets sur une même thématique.
🟠 28- Ajouter une description sur toutes vos cartes
Le titre d’une carte est souvent suffisant pour vous pour que vous vous rappeliez de la tâche ou du projet mais vos collaborateurs n’ont pas forcément la même vision que vous.
Ainsi, il est préférable d’ajouter une description précise sur l’ensemble des cartes partagées pour facilité la compréhension et la communication d’un tableau Trello.
🟠 29- Ajouter les membres sur les cartes concernées
Pour facilité la gestion d’un Trello d’équipe et le suivi de chacun sur vos tableaux, il est préférable d’ajouter les membres sur chacune des cartes ou ils doivent effectuer une tâche. De plus ils recevront une notification si des modifications sont effectuées.
Pour un tableau personnel :
🟠 30- Attribuer à chaque colonne une fonction
Voici un exemple pour un tableau personnel :
- Partenariats
- Événements
- Réseaux Sociaux
- Advertising
- Reminders (Pour les tâches rapides ou qui ne rentrent pas forcément dans les autres colonnes)
Je vous invite à consulter le point 33 sur la partie « Les modèles de Trello »
🟠 31- Utiliser les Checklists à l’intérieur de votre carte
Un moyen simple de connaitre et suivre son avancement sur un tableau Trello est d’ajouter des checklist au sein de vos cartes. Quand vous finissez des tâches n’oubliez pas de cocher la/les case(s) pour les notifier comme terminées. C’est une réelle satisfaction.
🟠 32- Lier votre Trello à votre calendrier
Vous pouvez lier votre Trello à votre Google Calendar : Lien
🔴 33- Les derniers conseils & astuces sur Trello
Trello sur téléphone : Vous pouvez aussi consulter et gérer vos tableaux depuis votre téléphone. Une option pratique lors de vos déplacements mais aussi pour consulter rapidement
- Sur le Play Store
- Sur l’App Store
Les modèles de Trello :
Vous pouvez trouver de nombreux modèles pour créer ou vous inspirer pour la création de vos prochains tableaux : Lien
Les intégrations Zapier :
Nous vous invitons à consulter cette page pour connaitre les possibilités d’intégrations entre Zapier et Trello : Lien
Les extensions chrome, il existe de nombreuses extensions chrome qui ont pour but d’ajouter des fonctionnalités que l’outil ne donne pas forcément de base.
Si vous avez d’autres conseils et astuces, vous pouvez les poster en commentaire. Nous pourrons ensuite étoffer cet article grâce à vos retours.
Merci à Rita Nazarian pour l’aide à la rédaction de cet article.
(Antoine Moulard)