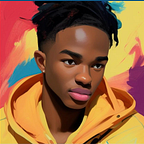Exploring Some Amazing Excel Formulas for Productivity
In the world of spreadsheets, Excel is like a superhero with its powerful formulas, ready to solve any data puzzle you throw its way. Let’s uncover some of these amazing formulas, step by step, with clear explanations and easy examples.
1. VLOOKUP/HLOOKUP:
Imagine you have a table of student names and their corresponding grades. With VLOOKUP, you can easily find a student’s grade by searching for their name in the leftmost column of the table.
Example: =VLOOKUP(“John”, A2:B10, 2, FALSE)
This formula looks for “John” in cells A2 to A10, and returns the corresponding grade from the second column (B).
2. INDEX MATCH:
Think of INDEX MATCH as a dynamic duo. INDEX helps you find a value in a table based on its row and column numbers, while MATCH tells Excel where to look for that value.
Example: =INDEX(B2:E10, MATCH(“Apples”, A2:A10, 0), 3)
Here, we’re looking for the price of apples. MATCH finds “Apples” in column A, and then INDEX returns the price from the third column (column C).
3. IF/IFS:
IF is like a decision maker in Excel. It checks if a condition is true or false, and returns one value if true, and another if false.
Example: =IF(B2>10, “Pass”, “Fail”)
If the value in cell B2 is greater than 10, it returns “Pass”; otherwise, it returns “Fail”.
IFS is an extension of IF that allows you to evaluate multiple conditions.
4. SUMIF/SUMIFS:
These formulas are your helpers when you need to add up values based on certain conditions.
Example: =SUMIF(A2:A10, “Apples”, B2:B10)
This adds up all the values in column B where “Apples” appear in column A.
SUMIFS extends this capability to multiple conditions.
5. CONCATENATE/TEXTJOIN:
Concatenate is like gluing text together. It joins multiple text strings into one.
Example: =CONCATENATE(“Hello “, “world!”)
This would result in “Hello world!”
TEXTJOIN adds a delimiter between the text strings.
6. DATE/DATEDIF:
Dealing with dates? These formulas got you covered.
Example: =DATE(2024, 3, 1)
This creates the date March 1, 2024.
DATEDIF calculates the difference between two dates.
7. NETWORKDAYS:
Need to know how many workdays are between two dates? This formula has your back.
Example: =NETWORKDAYS(A2, B2)
This counts the number of workdays between dates in cells A2 and B2, excluding weekends.
8. PMT:
Planning a loan or mortgage? PMT helps you calculate the monthly payment.
Example: =PMT(0.05/12, 5*12, -20000)
This calculates the monthly payment for a $20,000 loan with a 5% annual interest rate over 5 years.
9. RAND/RANDBETWEEN:
Want Excel to roll the dice for you? RAND and RANDBETWEEN generate random numbers.
Example: =RAND()
This produces a random number between 0 and 1.
RANDBETWEEN generates a random integer between specified bounds.
10. INDIRECT:
Need to refer to a cell indirectly? INDIRECT does just that.
Example: =INDIRECT(“A1”)
This refers to the value in cell A1.
These formulas might seem like magic, but with practice, they’ll become your trusty companions in Excel, helping you work smarter, not harder!