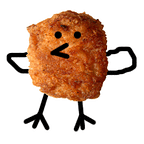How to Setup up a Linux ZenCash Node. A Guide for Complete Noobs.
This guide is now outdated! Please use the official Horizen instructions on how to install a node.
So you want to setup a ZenCash node, but you have no idea how to use Linux? Then you probably shouldn’t. But if you insist on doing it anyway, then this is a guide for you.
This guide will get you up and running in the most quick, simple, and cheap way possible. This is not the safest or best way. This is the most pain free way for someone who has absolutely no idea what they are doing.
This guide is specifically for use on Vultr, and nothing else is supported. Do not contact me saying it doesn’t work if you’re not using Vultr.
NOTE: This guide is for setting up a ZenCash Full Node. This is NOT a guide for setting up a ZenCash Secure Node!!!
Step 1: Sign Up at Vultr
You need to have a Linux server to run your ZenCash node on. Renting a Vultr $2.50/month server is the quickest and easiest. Head over to Vultr, create an account, login, and add your billing info.
Step 2: Create an Ubuntu 16.04 Server
Now that you have your Vultr account ready to go, create yourself a server. In the “Servers” tab, click the big blue button with a “+” on it. Create a server with the following settings:
- Server Location: Miami
- Server Type: Ubuntu 16.04 x64
- Server Size: 20 GB SDD for $2.50/mo
- Additional Features: Check Enable IPv6
- Startup Script: Leave empty
- SSH Keys: Leave empty
- Firewall Group: No Firewall
- Server Hostname & Label: ZenCash
Click the “Deploy Now” button, and give it a few minutes to install and boot up.
Step 3: Get an SSH Client
You are going to need an SSH client to connect to your remote server. If you’re on MacOS, then you already have one. If you’re on Windows, then go download and install PuTTY.
Step 4: Login to your Server
Once the server is running, click on its name in the “Servers” tab to view the Server Details. The three pieces of information you need to pay attention to are: IP Address, Username, and Password.
If you’re on MacOS, open Terminal, then type the command below, replacing the IP address (45.32.171.73) with the one from your account:
ssh root@45.32.171.73If you’re on Windows, open PuTTY, then type the following into the Host Name field, replacing the IP address (45.32.171.73) with the one from your account:
root@45.32.171.73The first time you connect to the server you will get a warning message. This is normal. Just type/click yes to continue.
You should now be prompted for a password. Paste or type the password from the Server Details tab. To paste in MacOS use the normal ⌘+v. To paste in PuTTY point your mouse somewhere in the black area of the screen and right click.
You should now be logged in, and it should look something like this:
Step 5: Install ZenCash
To make this step as easy as possible, I’ve put together a script to make it really easy to configure your server and get ZenCash installed. Generally speaking, it’s a terrible idea to run a random script from the internet on your server, especially as the root user. However, this makes things a lot easier, so we’re doing it anyway.
Copy and paste in the following command to your SSH session to make sure the curl utility is installed. This is needed to run the ZenCash install script:
apt-get install -y curlCopy and paste in the following command to your SSH session to run the ZenCash install script:
curl https://gist.githubusercontent.com/jordanmack/3c286d90b8bdfeeaa5e6e38b0a22de25/raw/e0187b7501bd6fa89c7d69ae4b3615b9f93294c9/zencash.sh | bashThis script does the following:
- Configures your swap file to 4GB.
- Installs all Ubuntu updates.
- Installs all ZenCash dependencies.
- Removes old ZenCash builds, but keeps your config files.
- Downloads the newest ZenCash source.
- Downloads the ZenCash proving keys.
- Builds ZenCash.
It will take a long time. Go do something else and come back in 45 minutes to an hour.
It is safe to run the ZenCash install script multiple times. If you run it again, it will skip the steps it doesn’t need and just download and compile the newest ZenCash.
Step 6: Run ZenCash
After the program is done compiling, it will prompt you to type the command below to run ZenCash. This will run ZenCash in the foreground so you can watch it connect and download blocks.
~/zen/src/zendIf you want to run ZenCash in the background, use the command:
~/zen/src/zend --daemonYou can verify it is still running in the background by using this command:
~/zen/src/zen-cli getinfoFinally, if you need to quit ZenCash from the background, you can do so with this command:
~/zen/src/zen-cli stopYou can get a list of all available commands by using the following:
~/zen/src/zen-cli helpWhere to get Further Assistance
If you need more help, stop by the ZenCash Discord chat room.