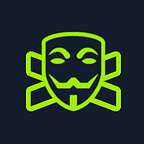Tips and Tricks: Fixing VirtualBox Kali Linux Black Screen
Hello friends and welcome to HaXeZ. So, you have run in to the VirtualBox Kali Linux Black Screen Bug? After all that effort spent downloading it and importing the appliance, you’re excited, you attempt to login in and… nothing. Just a black screen. How disappointing. Do you reinstall it? Give up? Or do you fix it and add that knowledge to your mind palace.
The Cause Of The Black Screen
The likely cause of this problem is due to the VirtualBox Guest Additions either not being installed or not being the correct version. Either way, we need to get them installed to rule this out as a problem.
Grab A Shell
Start the Virtual Machine and wait for it to get to the login prompt. Before logging in press your right CTRL key (VirtualBox host key) and your F2 key. If you ever need to do this natively on Linux then it will be left CTRL, ALT and F2. This sends a signal to the operating system to spawn a virtual text only terminal or a TTY. To get back to the Desktop environment you need to press left CTRL and F8.
Install The Guest Additions
Now login to the Operating System using your credentials. If it is a Kali Virtual Machine downloaded from their website then the credentials are likely either username: kali, password: kali or username: root, password: toor. Once you have logged in you need to instruct VirtualBox to mount the guest additions CD. From the menu, Devices > Insert Guest Additions CD Image.
Mount The cdrom
In order to access the content of the Guest Additions CD, you first need to mount it. You could create a mountpoint manually or you could run the following command. As you can see, the command is mounting the device ‘cdrom’ (denoted by the ‘/dev/’ directory) to ‘/media/cdrom’ directory.
sudo mount /dev/cdrom /media/cdromNow, if you list out the contents of the ‘/media/cdrom’ directory you should see a file called VBoxLinuxAdditions.run.
Install The Guest Additions
In order to install the Guest Additions you need to run that VBoxLinuxAdditions.run file. To do this simply run the following command.
sudo /media/cdrom/VBoxLinuxAdditions.runYou may be prompted to press enter but wait for the process to complete and then reboot your system with the reboot command.
sudo rebootLogin In
Once the system has been rebooted, try logging in with your username and password. Hopefully you should now be presented with your desktop and are able to go about your hacking activities.
Other Suggestions For Black Screen
If for some reason that didn’t work then there are some other things you could try. One of the other common reasons for this error is due to the display settings. Although changing this has never resolved the problem for me, I thought it was worth a mention. In VirtualBox, head to the settings and then the display settings. Try toggling 3D acceleration and changing the amount of video memory. I’ve heard this has resolved the issue for other people but again I’ve never been able to resolve the problem this way.