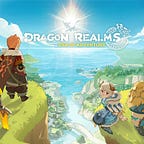Step-by-Step Guide: How to Install Android Studio
Step-by-Step Guide: How to Install Android Studio
How to Install Android Studio — Android Studio is the official Integrated Development Environment (IDE) for Android app development. It provides a comprehensive set of tools and features to make the development process smooth and efficient. In this step-by-step guide, we will walk you through the process of installing Android Studio on your computer. So, let’s get started!
How to Install Android Studio
Step 1: Check System Requirements
Before you begin the installation process, make sure your computer meets the system requirements for running Android Studio. These requirements include a minimum of 4GB RAM (8GB recommended), 2GB of available disk space, and a minimum screen resolution of 1280x800 pixels.
Step 2: Download Android Studio
To download Android Studio, visit the official Android Studio website ( On the website, you will find the latest stable version of Android Studio available for download. Click on the “Download” button to start the download.
Step 3: Run the Installer
Once the download is complete, locate the downloaded file and run the installer. The installer will guide you through the installation process.
It’s Not That Hard
Step 4: Choose Installation Type
During the installation process, you will be prompted to choose the installation type. By default, “Standard” installation is selected, which includes the most commonly used components. If you want to customize the installation and choose specific components, you can select the “Custom” installation type.
Step 5: Select Components
If you chose the “Custom” installation type, you will be presented with a list of components to choose from. Android Studio provides various components such as the Android SDK, Android Virtual Device, and performance profiling tools. Select the components you need and click on the “Next” button to proceed.
Step 6: Choose Installation Location
Next, you will be asked to choose the installation location for Android Studio. You can either accept the default location or choose a different directory. Once you have selected the installation location, click on the “Next” button.
Last Steps
Step 7: Select Start Menu Folder
In this step, you can choose the folder where the Android Studio shortcut will be created in the Start menu. You can either accept the default folder name or enter a new name. Click on the “Install” button to begin the installation process.
Step 8: Wait for Installation to Complete
The installer will now install Android Studio and its components on your computer. This may take a few minutes, depending on your system’s performance. It is recommended to have a stable internet connection during the installation process to download any additional components if required.
Step 9: Complete the Installation
Once the installation is complete, you will see a “Complete” message. You can choose to start Android Studio immediately or uncheck the box and click on the “Finish” button to exit the installer.
Step 10: Configure Android Studio
When you first launch Android Studio, you will be prompted to import settings and choose the UI theme. You can either choose the default settings or import settings from a previous installation. Select the desired options and click on the “OK” button to proceed.
Congratulations! You have successfully installed Android Studio on your computer. You are now ready to start developing Android apps using the powerful features provided by Android Studio.
Optimal Android Studio System Requirements for Windows
Ensure your PC aligns with these prerequisites for efficient Android Studio performance:
1. Operating System Compatibility Run Android Studio on a 64-bit Microsoft Windows OS version 8, 10, or 11.
2. Screen Resolution Maintain a minimum screen resolution of 1280 x 800 for optimal visual quality.
3. Processor Specifications Utilize an x86_64 CPU architecture, such as 2nd generation Intel Core or newer, or an AMD CPU with Hypervisor support.
4. Memory (RAM) Allocate 8GB of RAM or more to ensure smooth operation.
5. Available Disk Space Prepare 12GB of free disk space to accommodate the IDE, Android SDK, and Android Emulator.
Verifying Your PC’s Specifications For uncertainty regarding your PC’s hardware, consult our guide on checking hardware specs.
Inadequate Specifications Alert Insufficient specifications on an older PC will hinder proper program installation, rendering further steps unproductive.
FAQs:
Q1: Can I install Android Studio on any operating system?
A1: Android Studio is compatible with Windows, macOS, and Linux operating systems. You can download the appropriate installer for your operating system from the official Android Studio website.
Q2: Do I need to have prior programming knowledge to use Android Studio?
A2: While having prior programming knowledge can be beneficial, it is not mandatory. Android Studio provides a user-friendly interface and various resources to help beginners get started with Android app development.
Q3: Can I use Android Studio for iOS app development?
A3: No, Android Studio is specifically designed for developing Android apps. For iOS app development, you would need to use Xcode, which is the official IDE for iOS app development.
We Answer Everything
Q4: Is Android Studio free to use?
A4: Yes, Android Studio is completely free to download and use. It provides all the necessary tools and features for Android app development without any cost.
Q5: Can I use Android Studio without an internet connection?
A5: Android Studio requires an internet connection during the installation process to download necessary components. However, once installed, you can use Android Studio without an i…