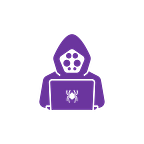VMware
Installing VMware (Windows)
VMware Workstation Pro is now free, the first thing you have to do is to browse at https://profile.broadcom.com/web/registration if you doesn’t have an account and create one
Once you created your account, or signed-in you will be on a dashboard like the one below
You want download VMware Workstation Pro, you can download at:
Once downloaded, you will have a executable file, run the file and just follow the instructions on the prompt
Installing Kali Linux on VMware
Now that you have VMware installed, you can download and install Kali Linux
Browse to :
And select VMware x64
It will download a zip file with a name like kali-linux-2024.2-vmware-amd64.7z
Once downloaded, you will extract with your favorite tool (Winrar / 7zip) and place it in your Virtual Machines folder
- C:\Users\<USERNAME>\Documents\Virtual Machines
Once extracted, open VMware then on your keyboard CRTL + O (or manually File > Open …)
Then you gonna search for the extracted Kali Linux folder, in my example I didn’t changed the name so the name is still kali-linux-2024.2-vmware-amd64.7z
Inside this folder you should have only one file displayed to you (.vmx)
Make sure it is selected then click on Open
It should be opened like this
Your machine is ready to be started, but based on your computer hardware you can add RAM / storage for a better experience
By default the machine have 2gb of RAM, with this amount of RAM it will be pretty laggy so i’m gonna change that and put 8gb of RAM which works fine for me
Click on Edit virtual machine settings
You should have a pop-up window like this
I’m just gonna click on 8 GB to change my RAM to 8GB
Then click OK
Now you can power on the machine, click on Power on this virtual machine
The default credentials are
- Username : kali
- Password : kali (don’t forget to change the password)
We are now with Kali Linux installed and running, have fun!
VirtualBox
Installing VirtualBox (Windows)
VirtualBox is pretty easy to download, just browse to this link and click on your desired platform (here I will use Windows)
Once you downloaded the binary, run it and follow the prompt instructions
Installing Kali Linux on VirtualBox
Now that you have VirtualBox installed, you can download and install Kali Linux
Browse to :
And select VirtualBox x64
It will download a zip file with a name like kali-linux-2024.2-virtualbox-amd64.7z
Once downloaded, you will extract with your favorite tool (Winrar / 7zip) and place it in your Virtual Machines folder
- C:\Users\<USERNAME>\Documents\Virtual Machines
Now open VirtualBox, it should looks like this
Click on the + (Add) button
Then you gonna search for the extracted Kali Linux folder, in my example I didn’t changed the name so the name is still kali-linux-2024.2-virtualbox-amd64.7z
You should have something like the following with only a .vbox file
Make sure it is selected, then click on Open
You should have something like the following
By default the machine have 2gb of RAM, with this amount of RAM it will be pretty laggy so I’m gonna change that and put 8gb of RAM which works fine for me
Click on Settings, you should have a new pop up
Click on System
I’m just gonna add some RAM, from 2048 MB to 8048 MB
Default (2GB RAM) :
With the changes
Click OK
Now you can power on your virtual machine, click on Start
The default credentials are
- Username: kali
- Password: kali
We are now with Kali Linux installed and running, have fun!