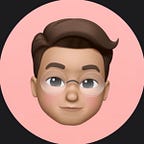又來了,所有的檔案都變成捷徑……
無論是學生、上班族,或是任何人需要將檔案列印出來,但又沒有影印機可以列印時,我們經常會用到一個小巧的儲存裝置「隨身碟」(或經常直接以USB代稱)來把 Word 檔、PDF 檔裝進去,到了影印店,再用影印店的電腦打開、列印。這種看似直覺,如同我們日常移動物品一樣的方式,其實是非常危險的,尤其是在影印店電腦這種大家瘋狂插拔(?的地方,中獎也只能說是剛好而已。
該告別的不是病毒,而是隨身碟!
病毒是什麼時候入侵我的隨身碟的?
在使用隨身碟傳遞資料時,隨身碟透過與電腦的連接,讓電腦有權限能「讀取」、「寫入」檔案,而當電腦本身已經有病毒寄居在裡面時,就有可能在你將檔案複製到隨身碟裡面的時候,也將惡意程式一併寫入,之後就默默的在你的隨身碟裡伺機而動,等待觸發的時機。
而這個時機,有可能是某個時間點,也有可能會偽裝成你需要使用的檔案,點開便開始執行!(所以當你發現你的隨身碟檔案都不見,只剩下一個執行檔時,不要點!但是大家都會點咩噗qq)解法:[問題解決] 隨身碟剩下捷徑,找不到原本的資料嗎?捷徑病毒的解決方式
使用隨身碟這種方式因為非常直覺,容易操作,大部分人仍習慣用這個方法來傳遞檔案,隨身碟病毒也就這樣自在地流傳了十幾年,看著我長大(真的不誇張)。但是因為透過隨身碟傳遞檔案這種方式的先天缺陷,是必須開放給電腦寫入資料的權限,如果遇上已經中毒的電腦,隨身碟遭到感染幾乎是無法避免。因此,我們該告別的不是病毒,而是隨身碟!
借我放一下
這幾年通訊軟體開始流行後,開始有人會將檔案丟到 Line、Facebook 的 messenger上,例如:把檔案傳給朋友說:「借放一下」、或者開一個只有自己的群組,之後需要用的時候再去把檔案下載下來。利用這種方式在自己的設備中互相丟檔案十分方便,不需要透過隨身碟來傳遞,也免除了隨身碟感染病毒的風險,但是……如果你在影印店的電腦用這個方法,你勢必得要登入……輸入帳號、輸入密碼,不…不可以!!!
先不說公用電腦,可能感染了鍵盤側錄的病毒這種比較科幻的情節,更常見的是,印完付錢走人,就忘記登出了。這樣不管是多安全的登入程序,二階段驗證、二十階段驗證都沒有用,因為你沒登出,電腦還是以為是你本人,下一個人看光光,他想做什麼都可以,甚至可以讓你拿不回自己的帳號。
不需要登入,不需要輸入帳號、密碼,也不用接隨身碟,你的帳號、檔案,都是安全的。
簡單又方便的移動檔案方法 — 短網址+雲端空間
接下來要介紹的方法,是透過將檔案先上傳到網路上,到目的地再下載檔案,不過不需要登入帳號,從根本解決透過隨身碟傳遞檔案,容易遭到病毒感染的風險。再透過將網址縮短,只要鍵入幾個字就可以取得你的檔案。
簡單來說就是:
- 上傳檔案後取得連結
- 縮短檔案連結
- 輸入網址下載
你可能會問,爲什麼使用雲端空間就不會中毒?
因為當我們在取用檔案時,連接雲端取得檔案,是單向的「下載」動作,電腦並不能主動的「上傳」檔案上到雲端空間,不像連接隨身碟時,電腦擁有主控權,若電腦已感染病毒,就可能直接寫入隨身碟。而使用雲端空間這個方法,可以不需要登入(通訊軟體就得登入了),因此不需要帳號密碼,也不用接隨身碟,因此你的帳號、檔案,都是安全的。
第一步:取得檔案連結(以 Google Drive 為例)
將檔案上傳到你使用的雲端空間服務後,按右鍵,在選單中點選「取得檔案共用連結」。在這裡你可以看到一大串網址,這串網址就像是你的檔案上傳到雲端空間的「地址」,只要知道了你的檔案的連結,只要在*有網路的地方,輸入連結就可以取得檔案。必須注意的是,取得連結時,請將檔案使用權限更改為「知道連結的使用者」,否則到時候到影印店,你還是要登入帳號才能取用檔案。
*雲端服務仍受到服務商營運範圍的限制,如 :Google 的服務無法在中國地區使用。
第二步:縮短網址
取得網址後,恭喜你,得到了一串超級長的檔案連結!是在哈囉?這麼長的網址豈不是要打到天荒地老?這時就會用到「縮短網址」的服務啦!只要上網 google 就能找到一大堆,或者是你也可以直接將我推薦的這個網站「Bitly」加入我的最愛(糟糕,暴露年齡了)。
複製檔案連結後,直接把網址貼上到輸入欄內,按下 Shorten,網站就會產生一段新的網址,僅由幾個數字與英文字母組成,這時再用手機把網址拍下來,就可以前往影印店啦~
繼續看下去,後面會有進階用法,教你如何一秒縮短網址!
小提醒
- 「https://」不用打,瀏覽器會自動幫你加上去。
- 網址打了卻進不去嗎、找不到檔案嗎?相信我,非常非常非常有可能是你打錯了,請再檢查一次網址。
*大小寫有別。
*英文字母L的小寫「 l 」與阿拉伯數字「1」經常混淆。
這些我都知道,不要說廢話好嗎?
好啦,你乖。雲端空間已經推出了一段時間,但是隨身碟病毒的大爆發仍然時有所聞。這是因為雲端空間的操作雖然安全,也不用擔心隨身碟不見、掉到水裡壞掉等,但是在操作上可能仍不如使用隨身碟來的直覺。接下來我就來介紹如何能將使用步驟簡化,甚至一秒就完成!
小提醒:以下都是基於 macOS、iOS(Apple)的操作。
進階操作 1:快速取得檔案連結
適用情境:使用 macOS、iOS時
macOS (iMac, macbook)
使用 mac 的時候,可以直接在檔案上點右鍵,在選單中點選「分享」、共享檔案,之後再視窗中將可取用的成員改成「擁有連結的使用者」。之後點選上面的「拷貝連結」圖案、點選共享,檔案的連結就已經複製好囉!接下來將連結縮短(使用方法如上述的第二步)。不用另外開啟網頁,就能取得檔案連結,輕鬆上雲端~(?
沒有看到共享檔案這個選項嗎?可能是你沒有開啟 Apple 的雲端功能。
開啟方式為:
系統偏好設定 > Apple ID > 將「 iCloud 雲碟」打勾,旁邊的選項按鈕點擊後,將「桌面與文件檔案夾」打勾。
如果設定裡面沒有這個選項的話,可能是系統版本太過老舊,可以到電腦左上角的蘋果 > 關於這台Mac > 概覽 > 軟體更新 查看是否有可用的更新。
iOS(iPhone, iPad)
新版本的 iOS 在內建的系統中加入了「檔案」app,如同 macOS,我們也能直接透過加入成員的方式取得檔案連結。只要到「檔案」app 裡開啟檔案,按分享按鈕(一個方形中間有箭頭網上指的圖案,通常都會在角落),選擇加入成員,並到共享選項內將可取用的人員改成「任何擁有連結的使用者」。接著再點選傳送連結、拷貝連結,接下來將連結縮短就大功告成!
進階操作 2:利用捷徑一秒縮短網址
適用情境:使用 iOS 時 ( iPhone, iPad )
覺得縮短網址貼來貼去的很麻煩嗎?當你使用 iPhone 時,可以透過「捷徑」安裝實用的小工具,來完成一秒縮短網址!縮短網址不只是可以更方便輸入,在你想要簡潔版面時,也是很好用的喔!(下面的下載處就是縮短過後的網址)
縮短網址小工具下載處:https://is.gd/XhGpFd
加入縮短網址的小工具到捷徑裡面之後,回到主畫面,滑到最左邊的畫面就會看到小工具。滑到最底下,點編輯按鈕,點擊「捷徑」左邊的綠色加號,加入小工具,以後複製好連結,只要回到主畫面左邊的小工具頁面,就可以直接將連結縮短了!縮短後的網址會存在剪貼簿中,只要找一個可以打字的地方貼上,就可以把短網址召喚出來。
看完一步一步的教學,是不是覺得有點複雜呢?
上面的步驟看似瑣碎,但其實只要記住「上傳雲端」、「縮短網址」兩個原則,按照上面的說明操作一次,很快就能學起來!
一起來 #告別隨身碟 吧!