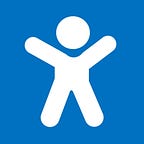Creating a Progress Bar in Excel
In this tutorial, I’ll demonstrate how to create a progress bar using Conditional Formatting (CF) in Excel. The input data consists of 1) Project name and 2) Percentage of progress.
For the range B2:B9, I apply a percentage format and use the Green — Yellow — Red Color Scales in CF. This enhances the visualization of the percentage progress.
I subtract the value in column B from 1 to calculate the percentage of uncompleted values in the range C2:C9 (At C2, input =1-B2:B9). My progress bar representation is built on these values.
To maintain visual consistency between columns B and C, I employ the Color Scales in CF again, this time using the Red — Yellow — Green Color Scales. This ensures that the same color spectrum is applied to both columns. Additionally, I hide the actual values in column C by utilizing the Number format (Ctrl+1) go to Custom, and set it to “;;;”.
Finally, I use white-colored Data Bars in CF and select Right to Left for Bar Direction. This choice effectively visualizes the progress level of each project in the form of a progress bar.
Thank you for reading this tutorial until the end. I hope you found it helpful.