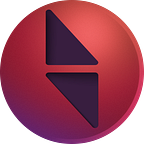If you are looking for a photo editor that can handle almost any image format, has a rich set of tools and features, and runs smoothly in your web browser, you might want to check out Photopea. Photopea is a free online photo editor that offers many of the same capabilities as its paid competitors like Photoshop. In this article, we will introduce Photopea and its features and capabilities, and show you how you can use it to create and edit stunning images.
What is Photopea?
Photopea is a web-based image editor that was created by Ivan Kutskir, a Czech programmer, in 2013. Photopea is designed to be a universal photo editor that can work with various image formats, such as PSD, XCF, Sketch, XD, CDR, JPG, PNG, SVG, and more. Photopea can also read and save PSD files, which means you can open and edit Photoshop files without having Photoshop installed on your computer.
Photopea has a clean and user-friendly interface that resembles Photoshop. It has a toolbar on the left side, a menu bar on the top, and panels on the right side. You can customize the layout of the interface by dragging and dropping the panels. You can also zoom in and out of the canvas by using the mouse wheel or the keyboard shortcuts.
Photopea has a wide range of tools and features that can help you create and edit images. Some of the tools include:
- Selection tools: You can use these tools to select parts of your image for editing. You can choose from different types of selection tools, such as rectangular marquee, elliptical marquee, lasso, polygonal lasso, magnetic lasso, quick selection, magic wand, and object selection.
- Crop tool: You can use this tool to crop your image to a desired size or aspect ratio. You can also rotate or flip your image with this tool.
- Move tool: You can use this tool to move or transform your selected layer or object. You can also use this tool to align or distribute layers or objects.
- Brush tool: You can use this tool to paint on your image with different colors, sizes, shapes, and hardness. You can also adjust the opacity and flow of the brush.
- Eraser tool: You can use this tool to erase parts of your image or layer. You can also use this tool to restore parts of your image from the history panel.
- Clone stamp tool: You can use this tool to copy pixels from one part of your image to another. You can also use this tool to remove unwanted objects or blemishes from your image.
- Healing brush tool: You can use this tool to blend pixels from one part of your image to another. You can also use this tool to smooth out wrinkles or scars from your image.
- Spot healing brush tool: You can use this tool to automatically heal pixels from your image based on the surrounding pixels. You can also use this tool to remove dust or spots from your image.
- Patch tool: You can use this tool to replace a selected area of your image with another area of your image. You can also use this tool to fix large imperfections or distortions in your image.
- Content-aware fill: You can use this feature to automatically fill a selected area of your image with pixels that match the surrounding pixels. You can also use this feature to remove unwanted objects or backgrounds from your image.
- Gradient tool: You can use this tool to fill your image or layer with a gradient of colors. You can choose from different types of gradients, such as linear, radial, angle, reflected, or diamond.
- Paint bucket tool: You can use this tool to fill your image or layer with a solid color. You can also adjust the tolerance and anti-aliasing of the fill.
- Text tool: You can use this tool to add text to your image. You can choose from different fonts, sizes, colors, styles, and alignments. You can also edit the text properties in the character panel.
- Shape tool: You can use this tool to draw shapes on your image. You can choose from different types of shapes, such as rectangles, ellipses, polygons, stars, lines, curves, or custom shapes. You can also edit the shape properties in the properties panel.
This web app also supports layers and layer styles. Layers are like transparent sheets that you can stack on top of each other to create and edit images. You can add, delete, duplicate, merge, or group layers in the layers panel. You can also change the opacity, blending mode, visibility, or order of the layers. Layer styles are effects that you can apply to your layers, such as drop shadow, stroke, bevel and emboss, gradient overlay, color overlay, and more. You can add, edit, or remove layer styles in the layer style panel.
Photopea also supports masks and smart objects. Masks are like filters that you can apply to your layers to hide or reveal parts of them. You can add, edit, or delete masks in the layers panel. You can also use different types of masks, such as pixel masks, vector masks, or clipping masks. Smart objects are layers that contain embedded images or vectors that you can transform without losing quality. You can create, edit, or replace smart objects in the layers panel. You can also apply filters or adjustments to smart objects without affecting the original image.
Also, it can support filters and adjustments. Filters are effects that you can apply to your image or layer to change its appearance, such as blur, sharpen, noise, distort, render, stylize, and more. You can add, edit, or delete filters in the filter menu or the filter gallery. Adjustments are changes that you can apply to your image or layer to modify its color or tone, such as brightness and contrast, levels, curves, hue and saturation, color balance, and more. You can add, edit, or delete adjustments in the image menu or the adjustments panel.
Photopea also supports other features and capabilities that can enhance your photo editing experience. Some of them include:
- History panel: You can use this panel to undo or redo your actions. You can also use this panel to create snapshots of your image at different stages.
- Guides and grids: You can use these tools to align or measure your image or layer. You can also use these tools to create custom layouts or patterns.
- Rulers and units: You can use these tools to set the size and resolution of your image or layer. You can also use these tools to change the units and scale of your image or layer.
- Transform and warp: You can use these tools to resize, rotate, skew,
flip, distort, or warp your image or layer. You can also use these tools to change the perspective or angle of your image or layer. - Path and pen: You can use these tools to draw paths on your image or layer. You can also use these tools to create vector shapes or masks.
- Smart guides and snap: You can use these features to automatically align or snap your image or layer to other elements in your canvas. You can also use these features to create precise shapes or selections.
How to Use Photopea?
Using Photopea is very easy and intuitive. All you need is a web browser and an internet connection. To start using Photopea, you can follow these steps:
– Go to LaminApp.com/Photopea in your web browser. You will see the Photopea installation landing and after clicking on “Launch now”, you will redirect to Photopea interface with a welcome screen.
– You can create a new image by clicking on the File menu and choosing New. You can also open an existing image by clicking on the File menu and choosing Open. You can also drag and drop an image file from your computer to the Photopea interface.
– You can edit your image using the tools and features that we have described above. You can also use the keyboard shortcuts to access the tools and features faster.
– You can save your work by clicking on the File menu and choosing Save as PSD. You can also export your work as JPG, PNG, SVG, or other formats by clicking on the File menu and choosing Export as. You can also share your work online by clicking on the File menu and choosing Share.
Conclusion
Photopea is a powerful and free online photo editor that can handle almost any image format, has a rich set of tools and features, and runs smoothly in your web browser. Whether you are a beginner or a professional, you can use Photopea to create and edit stunning images. Photopea is constantly being updated and improved, so you can expect more features and capabilities in the future. If you want to learn more about Photopea, you can visit its official website , its blog, or its YouTube channel. You can also support Photopea by becoming a premium user or by making a donation. Photopea is a great example of how web technology can create amazing applications that anyone can use and enjoy.
Install and launch Photopea from LaminApp — Do you have any questions? Ask us at our Reddit!