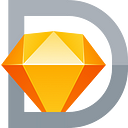Saving time in Sketch
A collection of 6 time saving design techniques.
With Sketch 3, Bohemian Coding has finally offered interface designers a great design tool with the speed and flexibility that competitors lack.
I’m a freelance interaction designer and I have been using Sketch since the early days. I have successfully introduced Sketch into my design workflow and I’m willing to share my insights with you.
Here are 6 time saving design techniques that I have gathered after spending more than 300+ hours with Sketch. You can download a Sketch file to try these techniques for yourself.
Note:
You’ll have to install some plugins to understand the techniques in this article. There’s a great plugin manager called Sketch Toolbox. I suggest you install this first before trying out the techniques below: sketchtoolbox.com. An overview of installed plugins and their features can be found in the menu ‘plugins’.
Make sure you are running the latest Sketch version. (3.2.2 at the time of publication.)
1. Duplicating elements
Quickly duplicate elements with alt + drag.
Repetitive tasks can be time consuming and melt away your design budget like an ice cream on a sunny summer day.
One of those repetitive tasks is duplicating elements and positioning the duplicates with exactly the same white space in between.
Select an object, press alt and drag to create a copy. You may recognise this behaviour from Adobe Photoshop and Illustrator, but no shit Sherlock, Sketch does it way better.
Keep holding alt, Sketch will show you the exact distance between the duplicate, the original object and the artboard. I use the alt key-like a reflex to check whether my margins and paddings are consistent.
Time for some shortcut power: press cmd + d. Now repeat this until you have the desired duplicates. Adobe Illustrator users will see familiarities with the ‘step and repeat’ function. Unfortunately Sketch doesn’t support drag and repeat for radial distances yet.
Note:
If this doesn’t work as explain above, go to Preferences > Layers and uncheck offset pasted & duplicated objects
2. Sorting layers
Quickly sort layers on text value or layer name with Sketch Mate plugin.
Imagine you are building a dropbox like app that needs a list of files in a folder. The files in this last can be sorted alphabetically or on the date it was added.
You have wisely decided to avoid Lorem Ipsum dummy text and included some example content and you need to sort the list according to the actions.
You can finish the puzzle yourself manually, but let’s speed things up with the Sketch Mate plugin.
Note: Sketch Mate plugin required
1. Open Sketch Toolbox.
2. Search for ‘Sketch Mate’.
3. Install ‘Sketch Mate’.
Sketch Mate is a combination of useful shortcuts. We will use the sort functionality that repositions layers based on Text or Layer Name.
We want to sort the files list alphabetically. Duplicate the artboard and select the groups you want to organise. In this case the groups are called ‘File’.
In the menu bar, go to Plugins > Sketch Mate > Sort > Sort Layers. In the current build there’s a conflict between shortcuts. In the dialog screen, select ‘Text (A > Z)’. If there are multiple text layers inside the group you will have to choose on which text value you want to organise. Choose ‘File Name’ and click ‘Ok’. Watch your design finish itself in a blink of an eye.
This also works for time values. A great technique for big dashboard designs.
3. Renaming layers and artboards
Quickly rename layers or artboards with the Renameit plugin.
Structure in your layers and artboards means structure in your design and happy team members if they need to navigate in your design file. Renaming layers and artboards can be time consuming but the Renameit plugin saves the day.
Note: Renameit Plugin required
1. Open Sketch Toolbox.
2. Search for ‘Renameit’.
3. Install ‘Renameit’.
Select at least two layers or artboards that you want to rename. Press ctrl + cmd + r.
Decide a syntax for your layer or artboard names. You can add the following variables to the name:
%N : number (example : contact 1, contact 2, contact 3)
%W : width (example : icon 24, icon 36, icon 48)
%H : height (example : icon 24, icon 36, icon 48)
Hit ‘Ok’. Done.
4. Renaming and resizing buttons
Quickly rename and resize buttons the Dynamic Button plugin.
Creating an instance of a button with a different label is a repetitive process that needs precision or you end up with inconsistent paddings. The Dynamic Button Plugin can automate this. This is by far, my favorite plugin.
Note: Dynamic Button Plugin required
1. Open Sketch Toolbox.
2. Search for ‘Dynamic Button’.
3. Install ‘Dynamic Button’.
The plugin will generate a button. First create a text layer that will act as the button’s label. Style it as followed:
Size: 14
Line spacing: 18
Select the text layer and press cmd + j. In the layers panel you will notice that a group ‘Flex Button’ had been added. Inside this group you will find the text layer that has been renamed to: 0:0:0:0. And look, a rectangle has as well been added.
Style the elements as desired. You can set a padding for the text label by changing its name. The padding is calculated as followed:
0 (= Top Padding) : 0 (= Right Padding) : 0 (= Bottom Padding) : 0 (= Left Padding)
The button needs to have a height of 42 so it fits perfectly on a 6pt baseline grid. Here’s the formula to calculate the top and bottom padding
(Desired height - line height text layer) / 2
Example: (42–18) / 2 = 12
We want a left and right padding of 20.
Time to set these values. Change the text layer name to: 12:20:12:20.
12 (= Top Padding) : 20(= Right Padding) : 12(= Bottom Padding) : 20 (= Left Padding).
Select the text layer and press cmd + j again to update the button.
You can change the name ‘Flex Button’ to a name you prefer. From now on, quick consistent buttons are just a shortcut away.
5. Nesting symbols
Save time with nested symbols. Not officially supported yet, but possible today with this trick.
There’s a big change that you have already tried nesting symbols. Bohemian Coding doesn’t officially support nested symbols yet because the feature needs some polishing. However it is available today. Here’s a trick to make this work. I suggest, you use it with care:
To create a nested symbol
1. Unlink a symbol.
2. Move the unlinked symbol inside the desired parent symbol.
3. Relink the child symbol.
I find it especially useful when you have to design a version of a screen with a overlaying pop-up. You can make a symbol of an artboard that contains symbols. This symbol will be the background of the artboard that contains the pop-up.
I wonder where you would use nested symbols for.
Note:
There’ a small bug: sometimes child symbols don’t update unless you change a non-symbol layer inside the parent symbol. Be patient and use this unsupported experimental feature only for non-production files.
6. Resizing artboards to content
The power of Sketch lays in its artboard structure that constantly gives you a birds eye view over your design. I always felt claustrophobic in the Photoshop canvas. Thinking about Photoshop, feels like a bad dream.
Imagine you need to add or remove some content in your design and increasing or decreasing the height of your artboard. Sketch Mate plugin offers a smart shortcut.
Note: Sketch Mate plugin required
1. Open Sketch Toolbox.
2. Search for ‘Sketch Mate’.
3. Install ‘Sketch Mate’.
Select an artboard. Press ctrl + shift + a to fit the height of your artboard to its content. Your design is finished and ready to impress.
Closing thoughts
I hope you find these techniques helpful to save time. You can download my Sketch file to try these techniques for yourself. Practice makes perfect!
Sketch App workshops
If you have made it all the way through this article, I think you might be … :
- A designer exploring Sketch and hoping to ditch Photoshop.
- A developer interested in Sketch to collaborate faster with designers.
- A manager who wants to introduce Sketch into the production flow of his or her company.
In that case, the Sketch App Workshops that I’m planning, could be something for you. I hope to organise these practical workshops in cities around the globe. Leave your details by completing this form and get a front row seat as the program for the Sketch App Workshops will be announced later this year. Pinky swear that your information will only be used for this purpose. I hate spam and despise governments and companies who sell personal data.
If your interested in the value I can create for your company, contact me and let’s discuss opportunities.
Kudos
I presented these techniques at the first Belgian Sketch Meetup on 10 February 2015 and I want to thank Miet Claes, Xavier Bertels and Kristof Houben for taking the initiative to organise this inspirational evening. Each participant would agree: the Belgian Sketch community is alive and kicking!
These techniques wouldn’t have been possible without the plugins provided by these amazing people:
- Florian Schulz (Sketch Mate Plugin)
- Alexander Kudymov (Dynamic Button Plugin)
- Rodrigo Soares (Renameit Plugin)