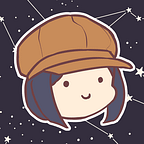Interested in buying the new Visual Novel Maker, but don’t know whether it has everything you need?
As a visual novel dev who loves to check out new technology, I purchased Visual Novel Maker the moment it was released on Steam. For the most part, it was a smooth experience. Though it has a few specific hiccups, if I’m being fair, they mainly bug me as a designer and not as an actual developer.
While this isn’t a 100% comprehensive look, it’s an overview that covers the major points of visual novel development and might help you in your purchase decision.
Frankly speaking, for just a one-time cost of $60, any kind of cross-platform creative software is a steal. (I may or may not be glancing at certain videomaking and graphic design softwares.)
TL;DR
Too lazy to read? Do serif fonts on screens hurt your eyeballs? Here’s the basic rundown.
This program is good for:
- People with very little coding experience.
- People who want to make a basic interactive VN.
- People who want to make nice-looking custom UI, but are willing not to have too many bells and whistles.
- Game jammers who don’t want to learn/code a new engine.
Assuming that the custom scripting isn’t touched, this program is not good for:
- People looking to use many styles of textboxes or screens in the same game.
- People looking for complete UI flexibility.
- People looking for complicated gameplay.
- People looking for fast script input or asset importing. Even basic functions take quite a bit of time.
Note that the following comments are all used with the WYSIWYG side of Visual Novel Maker. The software also allows custom Java/CoffeeScripting for those who want total flexibility, but since the ones who read this will be most likely interested in the non-scripting capabilities, I haven’t covered any of that material.
Setup: 10/10
Setup is a breeze. You’re given a sample scene right out of the box, and it’s very easy to see how to replicate functions you can do in other engines.
The basic system has you drag and drop “blocks” of script, like a timeline. For example, there’s a type of block that shows a background, a type of block that shows a character, et cetera. There’s a large variety of blocks, and most of them are self-explanatory. The ones that aren’t are easy to find in the documentation.
You can set up “chapters” and “scenes” to organize your work. Scenes can also be used to create custom screens. For example, the basic product comes with scenes for Settings, CG Gallery, Save, Load, and Language Selection screens.
Importing: 7/10
To sum this part up in one word? Pretty bothersome.
Originally, I thought that it was very, very bothersome. In order to import my sprites, I: 1) imported my character image files using Tools > Resource Manager; 2) manually created a new database record for each expression; and 3) linked my newly imported files with each expression.
However, after searching in Editor section of the documentation, it turns out that there is a way to batch create database records out of your images from the Resource Manager. Ah… woe. That would’ve saved a lot of time.
So, while this category was originally rated appallingly low, I’ve adjusted it because I’m too dumb to read instructions outside of the Beginner’s Guide.
To cut down the hassle, you can perform everything I did in roughly 10% of the agony by going through the following steps:
- Import your character image files under Tools > Resource Manager. You have to select a root folder first, but then you can make your own custom sub-groups via the right-click menu. You can batch import character images by shift-clicking files in the file picker.
- Access the Expression Importer under Tools > Script Agents > Default > Expression Importer. (Say that ten times fast.) Depending on your file name, change your file pattern. For example, my sprites are named character_pose#_expression, so the file pattern {folder-1}_{folder-2}_{expression} would work best.
VN Maker offers the ability to make animated sprites (you can link images as frames for an Idle animation and a Talking animation) and Live2D. Live2D can be arranged to sync with voices, which is pretty cool. However, being a Mac user, I couldn’t actually test this feature.
As a note, there’s no option to use LiveComposite—having your expressions separate from your body layer—so sprites can end up taking a lot of space.
Provided Assets (10/10)
Ironically, it’s easier to use the provided assets rather than your own, because each new project comes with all the provided assets set up.
The characters are cute and the backgrounds are very nice. Provided assets are all professional quality. Music and sound effects are more than decent.
Basic Script Input: (8/10)
While time consuming, basic script input is intuitive. The many different “blocks” of script are easy to handle and come with diverse options that you’d expect. You can do all typical functions, and there are also advanced blocks like:
- Play movies!
- Add a choice timer!
- Input text / numbers!
- You can create your own custom common events, which are basically templates of code blocks! In this way, you don’t need to constantly copy and paste the same code if you find yourself using it all the time.
Downsides
- Their categorization is a little funky, but you’ll probably get used to it with time.
- You can’t specify a zoom amount when you add a character into the scene. I’ve gotten around it by adding the “Zoom Character” block right after and changing the delays, but it has resulted in some funky bugs. In addition, there’s no obvious way to specify a zoom in the Predetermined Object Positions (and this time, I thoroughly looked through the documentation). For people looking to consistently add in sprites at anything different than 100% zoom, this can get inconvenient.
- You have to pick which character is talking with every block of dialogue. While you can copy + paste blocks to keep the same character talking more conveniently, then you have to select and delete all the text over and over. This is especially cumbersome as Command + A doesn’t select all the field text. (More on general user experience later.)
Applying Effects (10/10)
For non-programming-savvy plebeians like me, applying even basic tints, transitions, and effects is a pain in other engines. I usually end up coding randomly and find myself walled off with one billion errors.
In VN Maker, you can easily add tints, masks, transitions, and more. There’s even pixellation. You also have blending modes for your layer: Normal, Add, and Subtract.
A gaussian blur filter would be really nice, but I can’t take a point off given that none of the competition has one either.
Editing UI (10/10 for competition; 5/10 personal rating)
I’m a designer by trade, which means that UI is my number one priority.
In order to cater to beginners, Visual Novel Maker uses an imagemap system, which is fairly restrictive. You can’t add hover animations or buttons, and it has no equivalent of Animation Transformation Language.
However, for basic users, this system should suffice just fine.
(For me and my button obsession, though, it’s a big bummer.)
Fonts
Visual Novel Maker only reads the .woff font format. Don’t ask me why, I didn’t make the rules. Thankfully, there’s a very efficient and handy online converter. You can change any TrueType file into a WOFF file using WOFFer.
To add fonts, import your fonts via the Resource Manager, as usual.
There are no kerning options, which means you can’t choose the spacing between your letters. That could potentially be a gamebreaker for more complex UI designs.
There are, however, settings for color, line spacing, small caps, underline, strikethrough, bold, and italic.
There are also stylistic options; you can add an outline and a shadow. You can also select different colors for different characters (not font characters, but game characters).
My biggest pet peeve is that you can’t seem to directly reference the fonts of your game’s directory. For example, I want to use Nunito 700 as my font, but it doesn’t read the font “Nunito 700.” Therefore, I have to instead input “Nunito,” but then it takes the regular weight of Nunito rather than the 700 weight.
Most people probably won’t care, but as one spoiled with Ren’Py, font embedding is big to me.
I assume that exporting the game into a playable build will embed the fonts, but it would be nice to have in the editor for previewing purposes.
Adding Animated UI Elements
Unless you want to sink your hands into JavaScript or CoffeeScript, there’s not really an easy way to add animated graphics.
For example, if you want a simple blinking CTC, which would be easy to add in Ren’Py’s ATL, no can do.
Speaking of CTCs, I couldn’t actually figure out how to replace it (with a static image). I dug around the scripts. I dug around the preferences. I dug around the Resource Manager. It’s poofed somewhere, or I’m super blind.
However, VN Maker has a very easy way to add entry or exit animations to your graphics. If you add easing, it looks really, really nice. This is very useful when entering screens or showing textboxes.
Other UI things that could come in handy:
- A custom cursor is easy to add under the game’s System options.
- VN Maker comes already outfitted with a text input system.
- The hotspot picking system for imagemaps is WYSIWYG, so you don’t need to pull out your calculator or do any wild guessing.
Overall User Experience (4/10)
This program isn’t too buggy and it has the functions you expect… but the functions are pretty painful and lack basic Quality of Life UX implementation.
- Command+A doesn’t select all the text in a field.
- TAB doesn’t proceed to the next field. Anywhere.
- ENTER in the timeline doesn’t create a new dialogue block. While not expected, this would feel very natural, as dialogue is the most commonly used block in visual novels.
- There is no legible way to set custom keyboard shortcuts, and there’s few shortcuts in the first place.
- Right-click options are not inherently obvious. For example, in the Resource Manager, you can right click the middle column to create new folders. However, you can’t right click the left column (“Main Folders”). There is also no button to indicate that you can create new folders in the middle column.
- THERE IS AN UNDO BUT NO REDO. Undo responsibly, friends.
It’s not hard to click around the program, but it’s not friendly for a fast or smooth workflow, especially when using the keyboard. Be ready to use your mouse—a lot.
Summary
Visual Novel Maker is cross-platform. Yes, fellow Mac users, rejoice! We might not be able to play any video games, but at least we can make money!
In comparison to my really nice (but really expensive) creative software, VN Maker felt fairly clunky and unintuitive. However, when it comes to accessibility, it has a very short learning curve compared to programming everything yourself. It’s a great option for beginners who want to get their feet wet, or experienced devs looking to quickly make a game with basic visual novel functionality.
For experienced programmers, VN Maker comes with much more flexibility due to accepting JavaScript and CoffeeScript.
I’m a game developer currently working on a fantasy-fusion visual novel called Zodiac•Axis, which blends mystery, romance, and Asian-inspired supernatural elements.