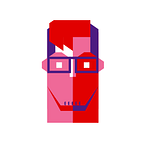Make a Dynamic Chart with React and ECharts: A Simple Tutorial
In this tutorial, we will be using React and ECharts to build a dynamic chart showing the geographical distribution of the Singapore population, over the last decade. Figures used in this project are based on public data published by the Singapore Department of Statistics.
- React is a JavaScript library developed by Facebook for building highly responsive user interfaces.
- ECharts is an open-sourced JavaScript graphing library for creating intuitive, interactive, and highly customizable charts.
What you will be building
Pre-requisites
To continue with this tutorial, please make sure that you have installed the following:
- Node.js
- create-react-app
Setting up
We are going to start by using Facebook’s npm package, create-react-app, to build our React project. Create the project by entering the following line in command:
$ create-react-app react-echarts-tutorialOnce the project is created, you can test if the web development server is running by going into the project folder,
$ cd react-echarts-tutorial and running:
$ npm startThe following default page should show up in your browser:
Next, we will add ECharts to the project. Run:
$ npm i echarts echarts-for-reactGo into App.js and replace the default codes with:
// src/App.jsimport React, { Component } from “react”;
import ReactEcharts from “echarts-for-react”;class App extends Component {
render() {
return (
<ReactEcharts
option={{
xAxis: {
type: “category”,
data: [“Mon”, “Tue”, “Wed”, “Thu”, “Fri”, “Sat”, “Sun”]
},
yAxis: {
type: “value”
},
series: [{
data: [820, 932, 901, 934, 1290, 1330, 1320],
type: “line”
}]
}}
/>
);
}
}export default App;
Go back to your browser and you should be able to see the following chart:
Adding data to project
Now that ECharts has been added to your React project, let’s begin adding actual data to the chart.
For this tutorial, I will not be demonstrating how to retrieve the chart’s data from a database. Instead I have downloaded the data from the Singapore OneMap API , pre-processed and separated the data by genders.
You will need to create two new files in the ‘src’ folder:
$ cd src && touch DataFemale.js DataMale.jsNext, follow the links below and copy the population data into, DataFemale.js and DataMale.js, respectively.
About the data structure
Our chart would be displaying a yearly breakdown of the Singapore population, by district. As such, I have further grouped the data by year. Each of these groups consist of a list of objects that would make up the columns of our chart. ECharts would read and draw the columns on our chart based on two keys in each object, namely — “name” and “value”.
Linking data and chart
Add these two lines to your list of imports at the top of the App.js file.
// src/App.jsimport React, { Component } from “react”;
import ReactEcharts from “echarts-for-react”;
import { populationDataFemale } from "./DataFemale";
import { populationDataMale } from "./DataMale";class App extends Component {
...
Go to the ReactEcharts element and remove the value for the ‘option’ prop. We will instead pass our options as a function called getOption. Copy and paste the following lines of codes:
// src/App.jsclass App extends Component { ... render() {
return (
<ReactEcharts
option={this.getOption()}
style={{ height: "80vh", left: 50, top: 50, width: "90vw" }}
opts={{ renderer: "svg" }}
/>
);
}
}export default App;
Next, create the getOption function and add the following codes:
// src/App.jsclass App extends Component {
getOption = () => {
return {
options: options
};
};...
The getOption function will be returning an object. At the moment, we are only returning ‘options’.
Getting values for ‘District’ and ‘Year’
While we may already know the years and districts that would be displayed on the chart, it is good practice to retrieve these values from our data instead of hard-coding them.
// src/App.jsclass App extends Component {
getOption = () => {
let districts = [];
let years = [];
Object.entries(populationDataFemale).forEach(entry => {
years = [...years, entry[0]];
entry[1].forEach(e => {
districts = [...new Set([...districts, e.name])];
});
}); return {
options: options
};
};...
As both female and male data sets follow the same structure, I chose the female data set for the task of retrieving the years and districts. The list of districts were further processed to remove duplicates.
districts = [...new Set([...districts, e.name])];With years now available, we would pack the data sets of both genders together and pass these to the chart as a list of objects, grouped by years. Each of these objects would be pushed to the chart at a given interval hence revealing the data for the respective years. Each object is also assigned a title indicating the year in which the displayed data belongs to.
// src/App.jsclass App extends Component {
getOption = () => { ... let options = years.map(year => {
let obj = {};
obj.title = {
text: `Population of Singapore by District, ${year}`
};
obj.series = [
{
stack: "group",
data: populationDataFemale[year]
},
{
stack: "group",
data: populationDataMale[year]
}
];
return obj;
}); return {
options: options
};
};...
Next, we will be passing “baseOption” into the returning object. Base options are the settings aside from the dynamic settings specified in options. They allow the customization of other elements within your charts such as the display settings of your x-axis, y-axis, tool tips, and grid. The official documentation by ECharts would be able to provide a better description of each settings.
Setting time step interval for updating data
Instead of having to write a function to update the chart’s data at intervals, ECharts provides a handy prop called “timeline”.
The “timeline” setting allows you to define the interval in which your data gets updated. This can be done by providing a number (in milliseconds) to “playInterval”, a child setting of “timeline”. For this project, we would be setting the interval at 1000 milliseconds (1 second).
// src/App.jsclass App extends Component {
getOption = () => {... return {
baseOption: {
timeline: {
autoPlay: true,
axisType: "category",
bottom: 20,
data: years,
height: null,
inverse: true,
left: null,
orient: "vertical",
playInterval: 1000,
right: 0,
top: 20,
width: 55,
label: {
normal: {
textStyle: {
color: "#aaa"
}
},
emphasis: {
textStyle: {
color: "#333"
}
}
},
symbol: "none",
lineStyle: {
color: "#aaa"
},
checkpointStyle: {
color: "#354EF6",
borderColor: "transparent",
borderWidth: 2
},
controlStyle: {
showNextBtn: false,
showPrevBtn: false,
normal: {
color: "#354EF6",
borderColor: "#354EF6"
},
emphasis: {
color: "#5d71f7",
borderColor: "#5d71f7"
}
}
}, ... },
options: options
};
};...
Finishing up
Add the remaining “baseOption” codes below and save.
// src/App.jsclass App extends Component {
getOption = () => {...return {
baseOption: {
timeline: { ... },
color: ["#e91e63 ", "#354EF6"],
title: {
subtext: "Data from the Singapore Department of Statistics",
textAlign: "left",
left: "5%"
},
tooltip: { backgroundColor: "#555", borderWidth: 0, padding: 10},
legend: {
data: ["Female", "Male"],
itemGap: 35,
itemHeight: 18,
right: "11%",
top: 20
},
calculable: true,
grid: {
top: 100,
bottom: 150,
tooltip: {
trigger: "axis",
axisPointer: {
type: "shadow",
label: {
show: true,
formatter: function(params) {
return params.value.replace("\n", "");
}
}
}
}
},
xAxis: [
{
axisLabel: {
interval: 0,
rotate: 55,
textStyle: {
baseline: "top",
color: "#333",
fontSize: 10,
fontWeight: "bold"
}
},
axisLine: { lineStyle: { color: "#aaa" }, show: true },
axisTick: { show: false },
data: districts,
splitLine: { show: false },
type: "category"
}
],
yAxis: [
{
axisLabel: {
textStyle: { fontSize: 10 }
},
axisLine: { show: false },
axisTick: { show: false },
name: "Population",
splitLine: {
lineStyle: {
type: "dotted"
}
},
type: "value"
}
],
series: [{ name: "Female", type: "bar" }, { name: "Male", type: "bar" }]
},
options: options
};
};...
Return to your browser and you should be able to see your dynamic chart.
With that, we have come to the end of this tutorial. I hope you find it useful.
The full source code for this project can be found here. Cheers!