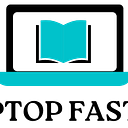How To Restart Hp Laptop
To restart HP laptop, press the “Ctrl” + “Alt” + “Delete” keys, then select the “Power” icon and “Restart”. Alternatively, hold down the power button for 5–10 seconds to perform a hard reset.
Restarting an HP laptop can resolve many common issues and is a simple process that can be performed in several ways. Whether you’re experiencing slow performance, software glitches, or need to apply new updates, a restart refreshes your system’s memory and can be vital for maintaining smooth operations.
This quick operation is often the first troubleshooting step and one of the simplest maintenance tasks. Ensuring your HP laptop functions at its best requires regular restarts to keep the system running efficiently. By following this simple step, users can often save themselves from more complex and time-consuming troubleshooting methods.
Credit: Youtube
Table of Contents
Understanding The Restart Process
Understanding the Restart Process on your HP laptop is fundamental for maintaining its performance and stability. A restart reboots the operating system, clears the RAM, and ends all previously running processes, allowing your system to start fresh. The act is simple, yet it plays a pivotal role in the functional efficiency of your laptop.
The Importance Of Restarting Regularly
Regularly rebooting your HP laptop is key to ensuring that it operates at peak efficiency. Here’s why it’s crucial:
- Frees Up Memory: Over time, running applications consume system memory. A restart clears RAM, preventing slowdowns and performance hiccups.
- Software Updates: Many updates require a restart to complete installation. Rebooting ensures your laptop runs the latest versions.
- System Health: Consistent restarts contribute to hardware longevity and reduce the strain on system components.
Potential Issues From Not Restarting Your Hp Laptop
Ignoring the need to restart can lead to a variety of issues:
IssueOutcomeMemory Leaks:Continuous operation can cause memory leaks; restarting is a fresh start for memory management.Sluggish Performance:Without regular reboots, prolonged usage can slow down processing and response times.System Instability:Avoided restarts may cause system freezes or crashes due to overwhelmed resources.Unapplied Updates:Updates containing critical fixes and improvements may not be applied, leaving the system vulnerable.Application Errors:Continuous operation can result in application errors which often require a restart to resolve.
Knowing the processes and embracing the habit of regular restarts can enhance your HP laptop’s performance and prolong its lifespan. Make it a routine to reboot and your laptop will thank you with seamless, efficient operation.
Source: Youtube
How To Restart Hp Laptop Step-by-step
Whether you’re looking to troubleshoot issues, install updates or simply refresh your system, knowing how to properly restart your HP laptop can be a valuable skill. Restarting your device clears memory and closes all applications, which can often improve performance and resolve software conflicts. This hands-on guide will walk you through a straightforward, step-by-step process on how to get your HP laptop up and running again smoothly.
Locating The ‘start’ Menu Option
Embarking on the journey to restart your HP laptop begins with the ‘Start’ menu, the command central for Windows operating systems. Follow these simple steps to locate and use the ‘Start’ menu for a graceful restart:
- Press the
Windowskey on your keyboard or click on the Windows icon located in the bottom-left corner of your screen. - Once the “Start” menu appears, locate the power icon, which typically resembles a circle with a vertical line at the top.
- Click on the power icon to reveal power options. Here you can find ‘Restart’ among other options like ‘Shut Down’ and ‘Sleep’.
Selecting ‘Restart’ will initiate the shutdown process and automatically boot your system back up.
Using The Power Button Effectively
In certain scenarios, the traditional ‘Start’ menu may not be accessible due to system unresponsiveness or other technical difficulties. In these cases, the power button offers an alternative method to restart your laptop:
- Soft Reset: Locate the power button — often on the side or top of the keyboard. Briefly press this button. If the system is responsive, this will bring up the power menu on your screen where you can select ‘Restart’.
- Hard Reset: If the laptop is unresponsive, press and hold the power button for approximately 10 seconds. This will force the laptop to turn off. Wait a few moments, then press the power button once more to turn the laptop back on.
Note: A hard reset should be used sparingly as it can result in unsaved data loss. Always try the soft reset first and reserve the hard reset for when the laptop is completely unresponsive.
By following these steps, your HP laptop will be ready to restart, allowing you to get back to your tasks with a refreshed system. Remember, a regular restart is a good practice to ensure your laptop runs efficiently and stays up-to-date with the latest system updates.
Common Restart Issues And Solutions
Restarting your HP laptop should be a straightforward task, but occasionally, you might encounter issues that prevent a smooth reboot. From frozen screens to unresponsive software, these common problems can cause frustrations. Below are solutions tailored to address these challenges, ensuring you can successfully reboot your device without unnecessary stress. Each solution is designed to be user-friendly, minimizing downtime and getting your laptop back up and running quickly.
Troubleshooting Frozen Screens
A frozen screen is a common culprit that can halt the restart process. If your HP laptop’s screen is unresponsive, consider these steps:
- Force Shutdown: Hold down the power button for about 8–10 seconds or until the laptop shuts off.
- Power Restart: Turn on the laptop again to see if the issue persists. On a successful boot, attempt a normal restart from the Start menu.
- Battery Pull: If the problem continues, and your laptop has a removable battery, take it out for a few seconds, then reinstall it and power up your laptop.
- System Diagnostics: Repeated issues may suggest hardware problems. Run a hardware diagnostic test by pressing the F2 key as the laptop boots up to check for hardware issues.
These steps can help resolve a frozen screen, clearing the path for a regular restart.
Resolving Unresponsive Software Before A Restart
Unresponsive software can be a thorn in the side when trying to restart your HP laptop. Before attempting a reboot, it’s wise to address these issues:
- Task Manager: Press CTRL + ALT + DEL and select Task Manager to close any unresponsive applications.
- Background Processes: Within Task Manager, identify applications using excessive resources. Right-click and end these tasks if necessary.
- Software Updates: Ensure all critical software is up to date. Open Settings > Update & Security > Windows Update and install any available updates.
- Restart in Safe Mode: Boot up in Safe Mode by holding down the Shift key while choosing Restart from the Start menu. This mode loads minimal drivers and can help if third-party software is causing issues.
By tackling unresponsive software, you increase the chances of a trouble-free restart and maintain the long-term health of your laptop.
Credit: Amazon
Restarting Hp Laptop In Safe Mode
Experiencing issues with your HP laptop can be frustrating, especially when your usual troubleshooting methods don’t seem to resolve them. Starting your computer in Safe Mode can often be the solution. This stripped-down operating system environment loads only the most essential drivers and services, allowing you to tackle software conflicts and other underlying problems head-on.
When To Consider Safe Mode
Your HP laptop may benefit from Safe Mode for several reasons:
- Malware Infections: Safe Mode can prevent malware from automatically loading, making it easier to remove.
- Driver Conflicts: Identify and resolve issues arising from newly installed drivers.
- Software Troubleshooting: If new software is causing system instability, you can uninstall it in Safe Mode.
- System Recovery: When normal boot fails repeatedly, Safe Mode may be a last resort before considering more drastic measures.
Steps To Enter Safe Mode
To boot your HP laptop into Safe Mode, follow these steps:
- Press the Power button to turn on or restart your laptop.
- Immediately after the screen lights up, press the F8 key repeatedly until the Advanced Boot Options menu appears. Note: For Windows 10/11, this step may involve interrupting the normal boot process three times in a row to trigger the automatic repair environment.
- Use the arrow keys to select Safe Mode or Safe Mode with Networking if internet access is required.
- Press Enter to begin the boot process into Safe Mode.
Once in Safe Mode, the operating system will show the minimal interface with limited files and drivers. This environment is ideal for troubleshooting and resolving any conflicts.
Credit: Youtube
Maintaining Hp Laptop Post-restart
Successfully restarting your HP laptop is the first step towards ensuring it operates smoothly. However, the real key to optimized performance lies in what you do after it’s powered back on. Maintaining your HP laptop post-restart involves a set of practices that help prolong its longevity, enhance its speed, and keep your system secure. Let’s dive into the essentials that will help you keep your HP laptop in prime condition.
Regular Updates And Their Benefits
Keeping your HP laptop updated is vital for its efficiency and security. Updates often contain critical patches for security vulnerabilities, performance enhancements, and new features beneficial to the user experience.
- Access your Settings from the Start menu.
- Click on Update & Security.
- After you’ve chosen Windows Update, hit the Check for updates button.
Enabling automatic updates guarantees that your laptop receives these benefits without manual intervention, promoting a seamless computing experience.
Optimizing Startup Applications For Better Performance
Excessive startup applications can significantly slow down your HP laptop’s boot time and overall performance. To prevent this, streamline your startup process:
- Right-click the Taskbar and open Task Manager.
- Switch to the Startup tab.
- Examine the list of programs and disable those unnecessary for startup by right-clicking and choosing Disable.
This action will not uninstall the applications but simply stop them from running automatically, thus freeing up resources for essential tasks and leading to a more responsive system.
By following these strategies, you can help maintain your HP laptop’s performance and extend its life. Remember, regular maintenance not only keeps your laptop running smoothly but also ensures you get the best out of your investment in the long term.
Frequently Asked Questions On How To Restart Hp Laptop
How Do I Force Restart My Hp Laptop?
To force restart your HP laptop, hold down the power button for at least 5 seconds until the laptop shuts off. Repeatedly pressing the power button will activate it. This method is commonly used if the laptop becomes unresponsive.
What’s The Proper Way To Restart An Hp Laptop?
For a proper restart, click on the Start menu, select the Power icon, and choose Restart. Your HP laptop will close all open applications, properly shut down, and then boot up again, ensuring a fresh start of the operating system.
Can I Restart My Hp Laptop Without The Power Button?
Yes, you can restart your HP laptop without the power button by using the Windows Start menu. Navigate to the Start menu, select the Power icon, and click on Restart to initiate the process without touching the hardware button.
Is There A Keyboard Shortcut To Restart An Hp Laptop?
Indeed, a keyboard shortcut exists. Simultaneously press the “Ctrl,” “Alt,” and “Delete” keys. On the screen that appears, click on the Power icon in the bottom right and select Restart to initiate a reboot.