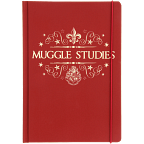Dual Booting Ubuntu Linux with Windows: The Muggle Tech Guide
A two-part guide on installing Ubuntu alongside a Windows 10 system and solving common installation problems
The Hogwarts Muggle Studies Department aims to help everyone, wizards or otherwise, navigate the challenges of the muggle world with ease. We are kicking off a series of such guides with this inaugural piece. This is part 1. Also check out Part 2: Common Problems with Windows & Ubuntu Installations.
So you decided on Linux! Good for you! You don’t have to deal with annoyances like periodic restarts and antivirus updates on a daily basis, you can run a plethora of software packages & tools only executable on Linux-like systems, and most of all it’s free! But before we proceed to dual-booting, let’s explore a few simpler options which might suffice for the occasional user.
- Run in a Virtual Machine: Allows you to run a full Linux OS within your main “host” OS such as Windows or Mac as a regular program. Useful for when you need to run Linux occasionally and require complete isolation of your “guest” OS from your host OS. (See details & steps)
- Windows Subsystem for Linux (WSL): Useful if you primarily use Windows 10 and you only need simple Linux CLI (Command Line Interface) tools. You can run a limited version of say Ubuntu directly in Windows and Linux binaries can execute natively. However, there are serious caveats for developers such as no GUI (graphical user interface) support due to lack of a X Server, and that server applications are not recommended e.g. Docker. Check out this guide here.
- Use Linux on a portable Drive: Simply plug in the USB disk and enjoy.
If you need Linux for more advanced use cases such as software development or just want to use Linux as your primary OS, then the rest of this guide is for you. Ubuntu has been chosen as the example Linux distribution for this guide due to its ubiquity and usability, but the following instructions can easily be adapted for many other Linux distributions. Let’s get started!
Step 1: Create an Ubuntu Bootable USB Disk
In order to install Ubuntu, we need to first put the Ubuntu disk image on an installation media. You’ll need a USB stick with minimum 2GB space (ideally with no partitions), and a computer running either Windows (XP or higher) or Mac OSX. We’ll be using Windows for this guide (Mac instructions here).
- Download the official Ubuntu ISO Image here and I recommend the newest 18.04 LTS version. Then download the free tool Rufus.
- Insert your USB disk and run Rufus. Rufus should pick the USB drive under the Device field. Select the right device if it isn’t
- If your computer is not very old (in most cases), under Partition scheme and target system type, select MBR partition scheme for UEFI. If you have older hardware and know what you’re doing change this to MBR Partition Scheme for BIOS or UEFI.
- Under Boot Selection field select Disk or ISO Image and then click Select to find the Ubuntu ISO file. This will open a file requester from which you can navigate to, and select, the ISO file.
- Leave all other parameters with their default values and click Start to initiate the write process. Rufus will alert that the ISO file is an ISOHybrid image which it’s usable for both a DVD and a USB stick. Keep Write in ISO Image mode selected and click on OK to continue. Rufus will then warn that all data on your selected USB device is about to be destroyed. Make sure you’ve selected the right drive under the Devices field!
- A progress bar now appears and the ISO writing process should start. It should take 2–5 minutes.
Step 2: Create Free Space for Ubuntu using Windows
- Login to Windows using an account with administrator privileges. Right click the Start button and select Run. Now type into the Open text bar:
diskmgmt.msc - Once the Disk Management utility is opened, select the partition that Windows resides on, which is usually the
C:drive (you can verify by using file explorer to check if there’s a Windows folder in your C: drive). You can also select a different partition such as theD:drive if you like. Note: if your computer comes with a dual SSD + HDD setup, I recommend putting both operating systems on the SSD because the gain in startup speed by doing so is well worth it. Now right-click on this partition and select Shrink Volume from the right-click menu. - It takes a while before partition size data gets loaded. Follow the instructions on the dialog box and input the amount of space you want to shrink and click the Shrink button. I recommend making at least 40GB of space. Once the shrink process completes, a you’ll see an unallocated space in your drive. It should look something like this:
- Finally disable Fast Startup. Like earlier, right-click the start menu and select Command Prompt (Admin) option. Now type in
powercfg -h offand press enter.
Step 3: Partition Disk & Install Ubuntu
Before proceeding further, I suggest having this article open on another computer or your phone so that you can continue following along when your computer is installing Ubuntu.
- Insert your newly created Ubuntu USB disk and restart your computer. As your machine powers on again repeatedly and rapidly press the key to summon the BIOS menu (depends on your computer manufacturer but usually
F2,F8,F10, orF12). Navigate to the “boot order” menu (wording could be different in different models) and change the boot order to boot from the USB stick first. Follow the instructions at the bottom of the screen for how to move item up or down the list.
- Your machine will again reboot and now boot from the USB disk. The screen now shows a dark terminal with the GNU GRUB tool. Select Install Ubuntu and hit enter.
- You’ll see a brief loading screen before being taken to the colorful Ubuntu Welcome screen. Select your language of choice from the list and Continue → select your preferred keyboard layout and Continue
- In the next screen, choose Normal Installation. Unless you’re an advanced user don’t select the minimal installation or mess with theturn off Secure Boot option. Click Continue.
- Next, in the Installation Type screen, select the Something else option and click Continue.
- You’ll now see a table with your hard disk partitions. This is where you’ll need to decide how to partition the free space we created earlier among your Ubuntu installation. Select the line in the table that says “free space”, and click the
+button to create the partitions. In the resulting partition pop-up window, specify the size of the partition in MB, choose the partition type as Primary and the partition location as Beginning of this space. I recommend the following partitioning scheme (feel free to do it differently if you know what you’re doing). The sum of the three partition sizes should equal the “free space” size so allocate this space accordingly based on your needs. The recommended scheme size numbers are for guidance purposes only:
- In the first partition pop-up, create the
/root partition. I recommend 20,000 MB for size, Type for the new partition asPrimary, Location for the new partition asBeginning of this space, Use as should beEXT4 journaling file system, and Mount point as/and click OK. - Once the
/root is created, click the now smaller “free space” line in the table and click the+button again. Now create the/homepartition using similar settings (e.g. also 20,000 MB) as above except change Mount Point to/homeand click OK. - Now create a
swappartition. The size should ideally range from 1–2x the size of your computer’s RAM. Having 2x swap space allows your computer to hibernate if you so wish in the future. Under Use as option, selectswap areaand click OK.
- Back in the partition table screen, under Device for boot loader installation, since we’re installing it alongside Windows 10, select the device of type
efiaccording to the table (should be the one that says Windows Boot Manager). Click Install Now, then in the warning popup click Continue. - The next few steps should be very straightforward. Click where you are on the Where are you? map to select a timezone and Continue → Enter your info in the Who are you? screen next and click Continue.
- You’ll see a progress bar in the next installation screen as Ubuntu finishes up the installation process. This might take quite a few minutes. Once it completes an Installation Complete window will pop up. Eject/pull out your USB disk and click Restart now to reboot the machine.
- After the restart your computer should boot into the purple GNU GRUB menu. (If you don’t see the GRUB menu, restart the machine again, go to UEFI settings and check the boot order). Depending on a variety of factors on the purple grub screen you may see the first line as Ubuntu and the third line as Windows Boot Manager (or vice versa). If you don’t see it at all click here to read Part 2 of this series for common problems. Select Ubuntu from the list (or grub will automatically select the first option after a few seconds of inactivity).
- Now in the next login screen enter your credentials you just entered in your Who are you? page and you’re in. If in the previous Grub screen you selected Windows Boot Manager you would boot into Windows instead.
Congratulations! You just successfully dual-booted your computer with Ubuntu and Windows! To quote everyone’s favorite Care of Magical Creatures teacher at Hogwarts:
Yer a wizard!