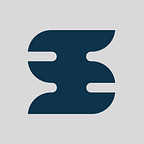Android — State Management for TextField in Jetpack Compose
In this tutorial we will create a Login Form that uses TextField to change the State of the app.
This is what we will build:
- A
Scaffoldcomponent that will openSnackbarasynchronous. - Two variables will be used by an
OutlinedTextFieldcomponent to insert email and password. - A
Buttonthat will validate the data. - When we will click the button, we will see a
Snackbarwhich will inform us about the result of the form validation.
This will be our final application:
1. Create our Scaffold
Let’s build a Composable function that will contain the main Scaffold.
The Scaffold component is a Composable that defines a layout based on the Material Design of Google.
In this Composable, we have defined the scaffoldState variable that will open the Snackbar.
The email and password are mutable strings that will be changed based on the TextField value.
The scope variable will let us open a Snackbar in an async way.
2. Email Text Field
Let’s create our Email Component.
This Composable has the mutable string email as an input parameter.
In this way, when then onValueChange is called, we can change the value of the email and see it directly on the OutlinedTextField value.
The field
keyboardOptions = KeyboardOptions(keyboardType = KeyboardType.Email)will inform Android that we are inserting an Email so it will use a specific keyboard.The function
onValueChangereturns a string inside the IT variable which will override the email value.
3. Password Text Field
Let’s build our Password component.
This Composable has the mutable string password as an input parameter.
In this way, when then onValueChange is called, we can change the value of the email and see it directly on the OutlinedTextField value.
The field
visualTransformation = passwordVisualTransformation()will hide the password which we are inserting.The field
keyboardOptions = KeyboardOptions(keyboardType = KeyboardType.Password)will inform Android that we are inserting a password.The function
onValueChangereturns a string into the IT variable which will override the password value.
4. Insert the Login Button
Let’s create a button where we are going to validate the email and password values.
In the function onClick, we are asynchronously launching the validation.
The async call has been done by using
scope.launch.
If the checkValidity function returns TRUE, we will open a Snackbar that will inform us that Login has been done successfully.
If the checkValidity function returns FALSE, we will open a Snackbar that will inform us that something was wrong.
The Snackbar has been opened by using the
scaffondState.
5. Email and Password Validation
The checkValidity is a function that will be called when I click on the Login button.
The
isValidEmailfunction has the email as a parameter and checks if it’s a valid email (having for example the@character)For the password, we will check only if it’s not null.
Anyway, you can create yourisValidPasswordfunction where you can put all the logic that you want.
CONGRATS! 👏 👏 👏
We’ve finished an app that uses Jetpack Compose and State Management inside a TextField.
Here you can find the complete code.
https://gist.github.com/munsra/a3c26cdfb2f1789ac34d2bde00e0c9af
Thank you for reading this post! See you soon!