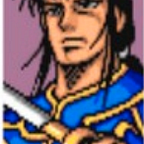SSTP & L2TP / IPSec
前言:
今天的文章主要是分享,如何設定MacOS 使用VPN的相關設定,
主要介紹兩種協定 L2TP & SSTP 的VPN 連接.
筆者主要應用在透過VPN連線後,再連接到SMB的共用資料夾,
最後會到網頁上確認我們的IP是否改變。
實作過程:
L2TP / IPSec
由於這是MAC本身就支援的方式,所以設定上十分簡單。
1. 打開Network網路設定,並點選左下角的『+』號來新增
2. 首先將Interface選VPN,並設定VPN Type為 L2TP,
而Service Name 可輸入自訂名稱,最後按下『Create』
3. 輸入Server Address與Account Name,
最後先按下『Authentication Settings』來設定密碼
4. 輸入密碼後,按下OK
5. 按下Apply套用後,點選Connect連接
6. 如果出現密碼視窗,就再次輸入密碼,並按下OK
7. 連線成功後,可以看到連線狀態,Show VPN status如果打勾,就可以在右上角的系統圖示中看到,方便管理
SSTP
由於MAC本身VPN的連線方式選單中不提供,
因此要連線比較麻煩一些,大概有幾個步驟,
首先安裝brew套件管理工具,接者使用brew來安裝sstp-client,
最後寫下我們的Mac shell script,以後點兩下就可以使用了。
- 安裝brew套件管理工具
# install brew
/usr/bin/ruby -e "$(curl -fsSL https://raw.githubusercontent.com/Homebrew/install/master/install)" 安裝參考網頁
2. 安裝sstp-client
# brew update# brew install sstp-client
3. 等到安裝完成,準備以下指令,並另存為vpn.command,
並替換掉<user>, <password>, <server> 為你的個人設定
- 如果要使用.sh,可以將副檔名改為.sh,並在指令最前面加上『sh 』
4. 首次執行vpn.command 會跳出警告,沒有權限執行
5. 因此我們開啟terminal 視窗,並修改剛剛的vpn.command的權限為 『u+x』,其中u為設定owner,而x則是執行權限,
注意這邊請自行確認vpn.command的檔案路徑。
chmod u+x vpn.command6. 修改執行權限後,再次執行剛剛的vpn.command,並輸入使用者密碼,
發現VPN已連接成功
7. 上網確認外部IP,已經更換為VPN Server的IP了
8. 如果要斷開VPN連接,只要在原本的shell視窗,按下Ctrl + C即可關閉連線。
總結:
今天介紹了MAC的VPN相關設定,與安裝brew套件管理工具,
並使用brew來安裝sstp-client,最後寫一個簡單的script來幫助VPN連線,
如果想使用GUI可以參考Reference的連結3,axot大大有實作GUI介面的連線工具, 感謝您的閱讀。
Reference:
- brew
2. sstp-client
3. isstp