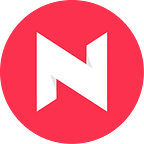Greetings, spreadsheet soldiers! Subtraction in Excel might seem like a basic operation, but when it comes to handling multiple cells, things can get tricky. Fear not, for this bootcamp equips you with four powerful ways to conquer multi-cell subtraction challenges!
Method 1: The Sequential Subtraction Operator (-)
This method is ideal for subtracting a small number of cells in a specific order. Here’s your drill:
- Target Cell: Identify the cell where you want the final result displayed.
- Formula Initiation: Type the equal sign (=) to begin your formula.
- Starting Point: Enter the cell reference of the value you’re subtracting from (minuend).
- Minus Sign Mania: Unleash the minus sign (-) between each cell reference you want to subtract (subtrahends).
- Cell Reference Chain: Click on the cells you want to subtract one by one, or type their cell references separated by minus signs.
Example: Imagine you have sales figures in cells A1, A2, and A3, and expenses in B1. To find the total profit (sales minus expenses), enter this formula in cell C1:
=A1-A2-A3-B1Method 2: The SUM Function and Subtraction Combo
This method utilizes the SUM function’s power for a more compact approach. Here’s how to execute it:
- Target Cell: Select the cell where you want the final result displayed.
- Formula Initiation: Type the equal sign (=) to begin your formula.
- SUM Function Power: Type SUM(.
- Starting Point: Enter the cell reference of the value you’re subtracting from (minuend).
- Cell Reference Chain (Optional): Separate additional cell references you want tosubtract (subtrahends) with commas (,).
- Closing the SUM Function: Type the closing parenthesis ()).
- Subtracting the Final Value: Add a minus sign (-) and the cell reference of the value you want to subtract from the sum (subtrahend).
Example: Using the same scenario, here’s the formula with SUM:
=SUM(A1:A3)-B1This formula calculates the sum of A1, A2, and A3 and then subtracts the value in B1.
Method 3: Embrace the Power of Arrays (Advanced)
For seasoned spreadsheet warriors, Excel’s array functionality offers a single-cell solution. However, it requires entering the formula and pressing Ctrl+Shift+Enter instead of just Enter. This method is advanced and may require further exploration.
Method 4: Leveraging the AutoSubtract Feature (Excel 2016 and Later)
Excel 2016 and later versions offer a handy AutoSubtract feature. Here’s how to deploy it:
- Select Cells: Highlight the cells containing the values you want to subtract from (minuends).
- Right-Click and Choose: Right-click on the selection and navigate to “AutoSum” in the context menu.
- Subtraction with a Twist: Instead of clicking “Sum,” select the down arrow next to “Sum” and choose “Auto Subtract.”
Choosing Your Subtraction Weapon:
- Sequential Subtractions (Few Cells): Use the minus sign (-) operator for straightforward subtractions of a few cells.
- Multiple Cell Subtractions (Contiguous Range): Leverage the SUM function with subtraction for a compact formula, especially with a continuous range of cells.
- Multiple Cell Subtractions (Discontinuous Range or Advanced Users): Explore array formulas for a single-cell solution (proceed with caution for beginners).
- Multiple Cell Subtractions (Excel 2016 and Later): Utilize the AutoSubtract feature for a quick and convenient option.
Beyond the Basics: Expanding Your Subtraction Skills
- Dynamic Formulas: All methods allow you to use cell references, making your formulas adaptable to changing data.
- Combining with Other Functions: Integrate subtraction with other functions like AVERAGE or VLOOKUP for complex calculations.
- Error Handling: Be mindful of errors (e.g., #REF!). Cells with errors won’t be included in the subtraction.
Bonus Tip: Absolute vs. Relative References
By default, Excel uses relative cell references. The F4 key toggles between relative and absolute references. Absolute references lock the cell address, ensuring it doesn’t change when copied. This is useful when you consistently subtract a constant value from multiple cells.