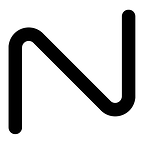Fixing the problems Installing Ubuntu 18.04 on Asus ROG Laptop (Asus GL503GE)
Installing Linux on a laptop is still always a pain. Why?
Unlike operating systems that are shipped with the device come with all the necessary drivers and settings needed for the device to work smoothly, you have to manually play with settings, install drivers, and do lots of troubleshooting to make sure it works.
In my case, there were two problems installing Ubuntu 18.04 on my laptop. Below are the two problems and their solutions I found.
The first problem - system freezes on startup or freezes on trying to shut down or just gives black screen of death.
From a little bit of googling, I found out that this problem only occurs on laptops with an NVidia Graphics Card. (Mine has GTX 1050Ti).
The solution to this is to boot your os with ‘ nouveau’ graphics which is an open source graphics drivers for Ubuntu, to make it work and then install the NVidia Drivers for Ubuntu.
The second problem - Touchpad/Trackpad didn’t work. Solution: Install the latest kernel and use the bash script found here to activate touchpad/trackpad.
I am going to assume you already know the basics of creating a partition and installing Ubuntu on that partition. My focus here is just on fixing these problems and making it work.
Getting Ubuntu Installation To Work
Let's go step by step to solve the first problem. Note that since the touchpad doesn’t work just yet, you’ll have to use the keyboard or an external mouse to follow all these steps. Let’s go!
Step 0:
First, create a partition for your Ubuntu OS and a bootable USB drive if you haven’t already.
Step 1:
Second, connect the USB and reboot your computer. Upon startup, keep pressing F2 key before booting into Windows so that you enter the BIOS menu.
Step 2:
In the BIOS menu, make sure that you disable fast boot option (optional) and secure boot option (important).
Step 3:
Now, you are ready to start the installation. Select to boot from USB.
Step 4:
Now you will get a grub menu with following options,
>Try Ubuntu without Installing
>Install Ubuntu
>blah blah...The important step here, Do NOT hit Enter. The default Ubuntu version is not compatible with your NVidia GTX drivers. So, do not install anything yet. Instead, follow the next step which is…
Navigate to the second option and Press ‘e’ key which will take you to the grub menu.
Step 5:
Once you’re in, go to the line starting with ‘Linux …’ and insert ‘nouveau.modeset=0’ without quotes at the end of that line, (after quiet splash).
Now you can click F10 to boot into Ubuntu, you will get the installation n without for Ubuntu. Follow the instructions and install Ubuntu into the partition you created.
After installation, it will prompt you to restart your computer. Do NOT Restart it just yet. Before you do that you need to update your Nvidia graphics drivers.
(*In case you accidentally hit restart, you need to do step 4 and 5 again. Just that you don’t need to reinstall the OS, just start it with the ‘nouveau.modeset=0’ grub configuration.)
Step 6:
Now, Go to the software update application and search for driver updates. You must see two options. Select the option to update the Nvidia drivers (one without the X.org) and click apply. Once the installation is complete is done, you can restart your system.
Getting the Touchpad/Trackpad to Work
The trackpad that Asus ROG laptops (ITE 8910 touchpad or ELAN1200) users do not function correctly in Ubuntu. Thankfully, this is a known problem and it has been partly fixed in the kernel version 4.17.2.
So, you need to install the latest kernel or any kernel above 4.17.2 to fix this problem.
There is a GUI program called Ukuu which you can use to do this. Just open the terminal via Ctrl+Alt+T keyboard shortcut, and type the following commands:
sudo add-apt-repository ppa:teejee2008/ppa
sudo apt-get update
sudo apt-get install ukuu Then open Ukuu and Install the latest kernel and restart again to make the update work.
Viola, your touchpad should be finally working now. There is one final issue that needs to be fixed. This trackpad keeps disconnecting every few minutes on Linux.
For that, you will need an extra script if the trackpad disconnects:
#!/bin/bash
if [ -z $1 ]
then
echo 'rsmod unloads and reloads kernel modules with modprobe'
echo 'usage: rsmod <kernelmodulename>'
echo 'Requires root privileges'
exit 1
fi
pkexec bash -c "modprobe -r $1; modprobe $1"Save that as /usr/local/bin/rsmod and call it with hid-multitouch when the touchpad disconnects.
That’s it, these are the things I did to get Ubuntu working. I hope it helps.