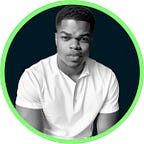Creating Xcode Repositories Made Easy: Tips for Starting Your Next Xcode Project
A repository, or "repo" (as it is affectionately dubbed), is like a treasure trove filled with all your precious code files and their histories. With a repository, you can store all of your code in one place, make changes, save different versions, and even go back to an earlier version if you need to. Imagine having a time machine for your code!
Git keeps track of all the changes you make. This way, you can always go back and see what changes you made and when you made them.
Worthy of note; sharing your code with others requires a little more care and consideration. With version control, you can easily share your code with others and even collaborate on the same project.
There are three ways to create a repository in Xcode
1. Creating a local repository
Think of a local repository as your very own personal collection box.
A local repository, as its name implies, is not connected to any remote repository and is used for version control of your code locally. This means you can make changes, commit your changes, and track your progress without having to connect to a remote server.
Local repositories are often used by individual developers or small teams who are working on a project independently. Once a project is ready to be shared with others, it can be pushed to a remote repository, such as one on a Git hosting service like GitHub, GitLab, or Bitbucket.
To create a local repository in Xcode for an existing project, you can follow these steps:
- Launch Xcode Project and from the menu bar select “Source Control” > “New Git Repositories” from the drop-down menu.
- Choose the folder where you want the repository to be saved.
- Xcode will initialize the repository and you’ll see the repository status in the “Source Control Navigator”.
Note: When you create a new Xcode project, one of the final steps is to select where you want to save your project files. Here, you can quickly create a local Git source control repository for your project by selecting the “Create Git repository on my Mac” option and then clicking the Create button.
2. Creating a remote repository
A remote repository stores all your valuable code files and you can access them from anywhere as long as you have an internet connection. Your code files can be shared with others, but only with your permission.
To create a remote repository in Xcode, you can follow these steps:
- Create an account on a Git hosting service such as GitHub, GitLab, or Bitbucket.
- Launch Xcode Project and go to “Source Control Navigator” in the “Navigator Panel”.
- In “Repositories” select “Remote” > “New [repo name] remote”
- Select the git hosting account you created earlier and edit the details of your remote repository accordingly. You can set it to be private or public depending on your preference for the project you’re working on. It’s usually a good idea to leave the remote name as origin (common naming convention). Ultimately, the name you choose is up to you and your needs.
- After you click Create, the repository is set up in a remote server and your commits are “pushed” onto the newly created remote repository. When you push a commit, Git transfers the changes you made to your code files and stores them in the remote repository. The remote repository then becomes an exact copy of your local repository.
- You’ll see that your repository has been added when you click “Remote” in the “Source Control Navigator”.
- You can start making changes to the code and commit them to the remote repository.
3. Importing an existing repository
In Git, when you import an existing repository, you are essentially copying the code files and the version history from someone else’s (or your own) repository into your local repository. This way, you can work on the code, make changes, and (even) contribute to the project.
To import a repository in Xcode, you can follow these steps:
- Find your remote repository on your Git hosting platform e.g Github.
- Select “Code” > “Open with Xcode”. This action will launch Xcode. You’ll be asked to choose a folder to locally save the repository on your computer. This step might be different for other hosting services.
- Xcode will clone the repository and you’ll see the repository status in the “Source Control Navigator”.
if you already have a repository on your local machine, you can import it into Xcode. To do this, from the menu bar select “Source Control Navigator” > “clone” and paste the local repository’s directory in the field.
Note: Xcode (version 14) is used for demonstration throughout this post.
And there you have it, folks. Happy coding, and may the bugs be few!