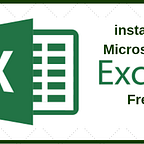How to Unsend an Email in Gmail
Download Microsoft Excel
It happens to all of us. You click Send, then realize you’ve made a mistake.
Maybe it was just a spelling error. Maybe you hit Reply all by accident. Or maybe you sent the email to the wrong person, and you definitely, definitely don’t want that person reading it, because it kinda sorta might contain something super embarrassing.
If you use Gmail, you’re in luck. Gmail has recently introduced a feature that lets you unsend any email up to 30 seconds after you’ve sent it.
This feature — called Undo Send — must be turned on before you can use it. Afterward, you’ll be able to take back your most recent email in a single click.
To enable Undo Send:
- Go to your Gmail account.
- Click the Settings button in the upper-right corner, then choose Settings from the menu.
- Make sure you’re on the General tab, then scroll down to Undo Send.
- Check the box that says Enable Undo Send. You can choose a cancellation period of up to 30 seconds.
To use Undo Send:
From now on, every time you send an email, a small pop-up will appear at the top of the page. To unsend the email, simply click Undo. The pop-up will disappear when the cancellation period is over, so don’t hesitate!
Lesson 8: Time-Saving Email Tips
Time-saving email tips
Many email clients have a variety of helpful features you might not know about. These features are pretty easy to use, and they can save you time and help you to better organize your emails. In this lesson, we’ll go over some of these tips and tricks to help you optimize your email experience.
Selecting multiple emails
Let’s say you have a large number of emails you’d like to delete. It would be fairly time-consuming to go through and individually delete each email. Luckily, most clients have a feature that allows you to select multiple emails. These are usually in the form of checkboxes next to each of your emails. Many clients also have a Select All button, which will select every email on the page, as seen below.
Once the emails are selected, you can then perform any action you want, including deleting, sorting, and archiving.
Keyboard shortcuts
Most email clients have some set of keyboard shortcuts that can help you navigate your emails more quickly. An example that’s fairly universal is using the arrow keys to scroll through email messages instead of having to click specific buttons. Other keyboard shortcuts (like replying and deleting) will vary from client to client. Below are a few support pages listing shortcuts for some popular clients:
If you use an email service other than those listed above, you should be able to find its corresponding keyboard shortcuts via its help page or a quick Internet search.
Creating groups
If you find yourself sending emails to the same people on a regular basis, it might be a good idea to create a group. Many clients allow you to select various email addresses and save them as a single group. This way, you can simply select the group as the recipient instead of having to select each individual address. This feature can usually be accessed from the Contacts page of your email client.
Email filters
When you’re receiving a lot of emails on a daily basis, it can be difficult to keep them organized. Luckily, various email clients offer a feature called filters, which basically sort your emails into folders as you receive them.
You can create filters that sort your email by various characteristics, including specific senders or recipients, keywords in the subject or body, and attachments. For example, let’s say you want to make sure emails from Twitter don’t get lost among the rest of your messages. You could create a filter that sorts every email received from Twitter, as shown below.
How to add Gmail to Outlook. Step by step tutorial for beginners.
SRC:- edu.gcfglobal.org