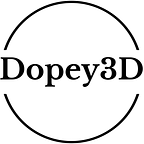A Beginner’s Guide To Cura — Your First and Last Slicing Software
What is Cura?
Cura is one of if not the most popular slicing software available. What initially started as a passion project for David Braam, Cura’s creator, was eventually adopted by UltiMaker and is now seeing use across hundreds of thousands of computers every day.
Slicing programs take 3D models and “slice” them into individual layers that your 3D printer can then rebuild one at a time. There are quite a few different options available, including PrusaSlicer, Simplify3D, and ideaMaker, to name a few. Today we will be going over Cura as well as the reasons why I recommend it as your first slicing software.
Why Cura?
Cura was the first slicing program I ever downloaded and, after testing the waters with a few others, I can safely say I will be sticking with it as my daily driver. Here are a few key reasons I choose Cura.
Cura is free. While there are many free slicing programs available, there aren’t many that come close to the level of Cura. Even paid programs, like the aforementioned Simplify3D, have a hard time offering enough value to even be considered over Cura. Its feature set, combined with the fact that you have the option of a professional license if you so choose, make it a great choice for anyone, whether they are looking to dabble in 3D printing or are considering a serious career in it.
Cura is easy to use. Upon installation, you will be met with an easy-to-follow setup guide that lets you input what 3D printers you will be using. Cura has a great selection of preselected Profiles for almost every 3D printer out there, giving you a great place to start with your settings. The Recommended tab gives you access to only the most crucial settings, allowing you to make per-basis changes for every print.
Cura is complex. I know I just went over how Cura is easy to use, and it is. What makes this program one of the greats is the fact that it gives you so much control when you need it. After you have used the basic settings for a bit, you will start to notice that certain models require a little more fine-tuning to get the desired print results. Maybe you’ve noticed your recent prints are dealing with a lot of stringing or your prints are taking a lot longer than you’d like. You will find that you have control over just about everything you need here.
It may seem like a lot at first. Believe me when I say I was a little overwhelmed when making the swap from Recommended settings. You’ll quickly realize that you are only ever changing a few settings between prints. Knowing what settings to change when faced with a particular problem will come with time. The built-in tooltips do a great job of explaining what each setting does. Just take it one setting at a time!
Cura is customizable. Having been designed with the community in mind, Cura has made it easier than ever to integrate user-made plugins. These plugins often add new features or augment existing ones to help make your workflow easier on yourself.
I didn’t find out about plugins for a while. There is a little button near the top of the program labeled “Marketplace”. Here you will find all sorts of useful plugins, from a more-extensive explanation of settings and tooltips to custom supports which I still use to this day.
Cura is always getting better. Since its conception, Cura has been an open-source project, meaning just about anyone can contribute to the progression of the program. As of right now, there are just over 20 contributors who actively help develop and maintain it, with its most recent update having gone live only 5 days ago. You will find that, as the 3D printing space grows and the demand for certain settings rises, Cura is usually at the forefront of getting those into the user’s hands.
How do I use Cura?
Alright. If you are still with me and have decided that Cura is the right choice for you, we can begin going over how to get started. Here is a step-by-step guide on everything you need to know to get your first print going.
Download Cura. You’ll find a download link to Cura right here. After running the installer you’ll want to make an account, open the software, and choose which printer you will be using. It is important to choose the right printer model, as every printer requires a different start-up code.
Find a test model. Test prints are invaluable in the 3D printing world. They provide you with crucial information on your settings, allowing you to make changes now that will save you from failed prints later on. I recommend printing your very first Benchy. This torture-test model is designed to really challenge your printer and show you where your settings, or hardware, may be lacking. There are quite a few models listed. You’ll only need the model named “3DBenchy.stl”. Once you have downloaded your model, drag the file into Cura to get it ready for printing.
Change your settings. If you are starting with the Recommended settings, you won’t have much to change here. I’d start by using a 0.2mm Resolution and a 10% Infill. Normally, you’d want to use bed adhesion and supports to ensure your model prints successfully. For the purpose of this torture test, you’ll want to turn both of these settings off.
Slice your file. Insert your printer’s SD card or USB drive into your computer and hit the big blue Slice button. This will begin the slicing process of converting your file and settings into G-code. G-code is a series of coordinates and commands in the form of a text file that your printer interprets as movements. It looks a little something like this:
G1 X110.887 Y131.581 E1.07764
G1 X109.761 Y132.339 E1.13452
G1 X108.612 Y133.194 E1.19454
G1 X107.451 Y134.146 E1.25746
G1 X106.302 Y135.176 E1.32213
G1 X105.184 Y136.279 E1.38795
G1 X104.121 Y137.434 E1.45373
G1 X103.118 Y138.642 E1.51953
G1 X102.178 Y139.898 E1.58527
Pretty cool, right? It may take a moment for your file to finish slicing. Slicing speed is dependent on model detail and computer processing power. Once it is finished, you’ll see an estimated print time as well as the amount of filament required to complete the print. With the settings I’ve provided, you should expect your print to finish in just under 2 hours. This time will vary depending on your printer's default speed settings, of course. You can save the file to your printer’s storage device and hit eject. I’ve had several SD cards go corrupt on me after I forgot to eject them before pulling them out of my PC, so always make sure to eject them first.
Start your print. Insert your storage device into your printer and get your print going! We are only going over software today, so I’m assuming you’ve already completed the necessary pre-print hardware checklist of bed cleaning, leveling, and belt-tightening. It is also recommended to use a new spool of filament if possible to avoid any issues regarding older filament. Stick around for the first few layers to make sure everything is adhering as it should. If you notice any issues with the first layer, be sure to stop the print and address them accordingly.
Congratulations! You should, hopefully, have your very own Benchy now! If you encountered any issues with your print, be sure to revisit the Thingiverse page for the Benchy here, as they have a wonderful guide on how to fine-tune your settings based on your results. If you are particularly proud of your print, you can share it with everyone there as well!
What’s Next?
By now, you should have the fundamental knowledge needed to get your printers going with Cura. Next up, you’ll want to take a look at any issues your prints are giving you, whether that is stringing, warping, or long print times, and adjust your settings to get the results you need. If you want a good starting point for your settings beyond the basics, I recommend checking out CHEP’s pre-tuned print profiles. CHEP has a great set of profiles that I have personally used as a base for many years. You’ll find a video explanation of his work here as well as download links in the description of his video for his profiles.
If you plan on printing with many different colors of filament, you will want to take the time to make a curated profile for some colors. Certain colors will produce different results even when using the same settings. Not every color will require a special profile. I’ve found white filaments, in particular, often require some fine-tuning to avoid excessive stringing. This is another skill that will come with experience. It is a good rule of thumb to also do a test print when working with a color or brand of filament you haven’t used yet.
Don’t worry if you run into any problems that you can’t seem to figure out on your own. There are plenty of great 3D printing communities out there that will be more than happy to help you out. I’ve had plenty of users in the 3D Printing Discord help me solve issues with my printers or print settings. Don’t be afraid to ask for help there, even if you feel your question might seem silly. There are no wrong questions!
Happy Printing!
I hope this guide helped you gain a better understanding of Cura as well as the many advantages it has to offer. If you have any further questions or if you would like to share any tips with those looking to get started with 3D printing, please leave a comment below!