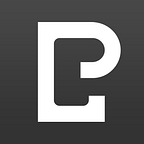With the rising number of tablets and smartphones, QR codes have become more useful. These codes are the best way to link up the print design into a website through code scanning. The most effective way to edit a QR code is through the use of a good-quality generator. This action allows you to edit the destination link after creating it.
A good number of sites are dedicated towards the generation of QR code. Some of them are not of the best quality, and they’re not always easy to edit. Here is a primer on how to edit a QR code.
Steps for Editing Your QR Code
- Open your QR code in Photoshop
- Double-click on one of the layers’ Palette. Here you get the ‘Background’ answer for it to allow you to change it into a layer. Nonetheless, it could say the ‘Index’ is not valid. This error message should tell you that the file is already indexed. To counter it, you should be able to convert the mode of the image into a file. You can do this by maneuvering into the image, the mode. This action converts it into either CMYK or RGB, by following up your needs. It is going to change the ‘Index’ into Background.’ Thus, you can continue to double click and key in the name of the layer.
- Here, you’ll have to choose either black or all white. We recommend all white. You can use various methods of selection. They include ‘Magic Wand’, although this only gives you a chance to choose a single section at once. It is also likely to take longer. Instead, you can go for orange Color. On the dialog box which that shows up, you have the opportunity to sample colors from top to drop-down box. This action enables you to hit once on the black region, and the program picks all pixels with similar color value. Click OK. You can now view the selection displayed on different parts of the image.
- With the selection in active mode, you can remove the white parts. You can do this by adding a layer of the Mask. Clicking on Layer Mask’ button located at the lower part of the Layers Palette.’Transparent’ blends it with the background color when you drop it inside the file target.
- Try to match the color scheme of your website. You can add ‘Color Overlay’ from the dialog box ‘Layer Style.’ You can access it by double-clicking on a layer inside the Layers’ Palette. Make sure and tick the relevant box on the left side. Hit on the color box which displays dialog box of the Color Picker, when you can pick any color.
- This step is the last. It involves saving of PNG file. If saved on a .JPG file, it is likely to fill up the transparent elements with the color red. To save the format, go to File, the Save on Web and Devices. This action displays the dialog box where you can convert the preset into PNG — 24. You have now saved your QR Code.
In Conclusion
You can place an edited QR code inside your file. Note that, when editing the QR code ensure the new color has enough contrast. It should have more than the background where you intend to place it. Thus, the QR scanner’ on your tablet or smartphone can read it. Click here now to access Pageloot’s high quality scanner.
If you need to create QR Codes, be sure to check out the Free QR Code Generator by Pageloot. You can make QR Codes for free that you need for your business to succeed.