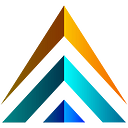Comparing Frontend Approaches Part 6: Elm
A look at jQuery, Vue.js, React, and Elm
- Part 1: Introduction
- Part 2: jQuery
- Part 3: Vue.js
- Part 4: Vue.js with components
- Part 5: React
- Part 6: Elm
- Part 7: Final thoughts
In this part we will be implementing the web based clone of the Mac Notes app using Elm. Elm (which is not a JavaScript framework but a completely different language that compiles down to JavaScript) came out in 2012 and is currently gaining a lot of traction, with more and more companies using it in production.
Elm is a statically typed purely functional language inspired by Haskell, but with a design that makes it easier for beginners to functional programming to get started. It uses a virtual DOM approach similar to React (even though the two were created independently). Elm doesn’t use a framework per se, but instead uses a pattern called The Elm Architecture. Let’s dive in and check it out!
Note — this article is not meant to teach Elm from scratch, but rather give an overview of what building an Elm app looks like in comparison to other JavaScript frontend approaches. You don’t need experience with the language to get something out of the article, but if you want a sense of the language before continuing, I would recommend reading this Elm vs. JavaScript syntax comparison and looking over the official guide (which is an excellent resource for learning the language).
Installation
Like Vue.js with components and React, we’re going to need a build process to use Elm. First we need to install Elm itself if you don’t already have it on your computer:
$ npm install -g elmNow we’re going to create a new directory and copy the HTML and CSS files from the original notes app template. The only thing left is the JavaScript, which we will generate from Elm code. First run the command:
$ elm initThis will prompt you to create an elm.json file (which is similar to JavaScript’s package.json file). By default it included the necessary dependencies for Elm to work with a web browser.
Next we’re going to create a new file called Notes.elm, which will contain our Elm code. Right now we aren’t going to add any new functionality, we just want to convert the HTML template into Elm code, like we did with React and JSX. However, Elm doesn’t use JSX — it uses plain old functions instead. Here’s what the Notes.elm file looks like:
module Notes exposing (main)
import Html exposing (..)
import Html.Attributes exposing (..)
main =
div [ id "app" ]
[ div [ class "toolbar" ]
[ button [ class "toolbar-button" ] [ text "New" ]
, button [ class "toolbar-button" ] [ text "Delete" ]
, input [ class "toolbar-search", type_ "text", placeholder "Search..." ] []
]
, div [ class "note-container" ]
[ div [ class "note-selectors" ]
[ div [ class "note-selector active" ]
[ p [ class "note-selector-title" ] [ text "First note..." ]
, p [ class "note-selector-timestamp" ] [ text "Timestamp here..." ]
]
, div [ class "note-selector" ]
[ p [ class "note-selector-title" ] [ text "Second note..." ]
, p [ class "note-selector-timestamp" ] [ text "Timestamp here..." ]
]
, div [ class "note-selector" ]
[ p [ class "note-selector-title" ] [ text "Third note..." ]
, p [ class "note-selector-timestamp" ] [ text "Timestamp here..." ]
]
]
, div [ class "note-editor" ]
[ p [ class "note-editor-info" ] [ text "Timestamp here..." ]
, textarea [ class "note-editor-input" ] [ text "First note..." ]
]
]
]This is our first look at Elm code! Some notes:
- The first line is defining the code in this file as a module named
Notes, which we will refer to later in the HTML. - The next two lines are importing functions from the
Htmllibrary. - The next line
main =is defining the main function. Functions in Elm do not have parentheses or keyword declarations, so they’re a bit hard to notice when coming from JavaScript. - The rest of the code is defining the HTML using functions like
div,button,p, etc. Each of these functions take two arguments — a list of attributes and a list of child nodes. So for example, a simple<p>tag would look likep [class "info"] [text "Sample text"]. This app starts with the parentdiv [ id "app" ] [ … ], and every other HTML element is a child node of this parent and are inside the second argument list (which is a bit hard to see here). - The convention in Elm is to write multi-line lists with commas at the start of each line instead of at the end, which can be pretty jarring coming from languages like JavaScript. The good news is that you can install a tool called
elm-format, which can automatically format your Elm code (similar togofmtfor Go andprettierfor JavaScript). You can configure it to format your code every time you hit save in your editor, so you don’t need to worry about comma placement, indentation, or other style concerns!
To compile the code, we need to run this command in the terminal:
$ elm make Notes.elm --output js/notes.jsThis will use the elm make command line tool to compile the Elm code in Notes.elm into a JavaScript file named notes.js in a folder named js. Note that it will also download the appropriate packages to a new folder called elm-stuff (similar to Node’s node_modules folder).
The last step is to edit the index.html file by removing all the HTML elements that now live in the Elm code and adding code to load up the Elm library:
<!DOCTYPE html>
<html lang="en">
<head>
<meta charset="UTF-8">
<title>Notes</title>
<link rel="stylesheet" href="css/notes.css"></link>
<script src="js/notes.js"></script>
</head>
<body>
<div id="app"></div>
<script>
var app = Elm.Notes.init({
node: document.querySelector('#app')
});
</script>
</body>
</html>Open the index.html file in your browser and you should see the familiar notes app starting point! You can see the code so far here for reference.
Display note titles from an array of notes
Now we can start to make the HTML more dynamic by storing notes as a list (think JS array) of records (think JS objects) and looping through them to generate note selectors. We will do this by structuring the code using The Elm Architecture, which essentially boils down to defining 4 functions that Elm wires together to create the app. Here’s what the code in Notes.elm looks like, which we will break down in more detail:
module Notes exposing (main)import Browser
import Html exposing (..)
import Html.Attributes exposing (..)main =
Browser.element
{ init = init
, view = view
, update = update
, subscriptions = subscriptions
}-- MODELtype alias Note =
{ id : Int, body : String, timestamp : Int }type alias Model =
{ notes : List Note }init : () -> ( Model, Cmd Msg )
init _ =
( { notes =
[ { id = 1, body = "First note...", timestamp = 0 }
, { id = 2, body = "Second note...", timestamp = 0 }
, { id = 3, body = "Third note...", timestamp = 0 }
]
}
, Cmd.none
)-- UPDATEtype Msg
= NoOpupdate : Msg -> Model -> ( Model, Cmd Msg )
update msg model =
( model, Cmd.none )-- SUBSCRIPTIONSsubscriptions : Model -> Sub Msg
subscriptions model =
Sub.none-- VIEWview : Model -> Html Msg
view model =
div [ id "app" ]
[ div [ class "toolbar" ]
[ button [ class "toolbar-button" ] [ text "New" ]
, button [ class "toolbar-button" ] [ text "Delete" ]
, input [ class "toolbar-search", type_ "text", placeholder "Search..." ] []
]
, div [ class "note-container" ]
[ viewNoteSelectors model
, div [ class "note-editor" ]
[ p [ class "note-editor-info" ] [ text "Timestamp here..." ]
, textarea [ class "note-editor-input" ] [ text "First note..." ]
]
]
]viewNoteSelectors : Model -> Html Msg
viewNoteSelectors model =
div [ class "note-selectors" ]
(List.map (\note -> viewNoteSelector note) model.notes)viewNoteSelector : Note -> Html Msg
viewNoteSelector note =
div [ class "note-selector" ]
[ p [ class "note-selector-title" ] [ text note.body ]
, p [ class "note-selector-timestamp" ] [ text (String.fromInt note.timestamp) ]
]
This definitely can be confusing the first time looking at it — let’s break it down in sections. First let’s look at the main function itself:
main =
Browser.element
{ init = init
, view = view
, update = update
, subscriptions = subscriptions
}Here we’re using the Browser.element function that does all the work of wiring up our app. All we need to do is define each of the 4 functions — init, view, update, and subscriptions.
Before we look at the 4 functions, let’s first look at how we’re defining the model, which is the data we’re using in our app (think state in React or data in Vue.js):
-- MODEL
type alias Note =
{ id : Int, body : String, timestamp : Int }
type alias Model =
{ notes : List Note }Elm is a statically typed language, so we are defining the types on all the data up front. An individual Note type is defined with the line type alias Note = { id : Int, body : String, timestamp : Int }, which means a note must be a record with an integer id, string body, and integer timestamp. Now we define the Model itself with the line type alias Model = { notes : List Note }. This is saying that the Model must be a record with a key of notes and a value of a list of Note records. Defining these static types up front can seem like extra work, but they help prevent runtime errors later (if you forget to add a timestamp to a new note, etc.).
Now let’s take a look at the init function, which initializes the model:
init : () -> ( Model, Cmd Msg )
init _ =
( { notes =
[ { id = 1, body = "First note...", timestamp = 0 }
, { id = 2, body = "Second note...", timestamp = 0 }
, { id = 3, body = "Third note...", timestamp = 0 }
]
}
, Cmd.none
)The init function itself has a type annotation of init : () -> ( Model, Cmd Msg ), which means it must return a Model and a Cmd (command). Commands are how Elm handles side effects, which is a significant departure from the world of JavaScript. Elm is a pure functional language, which means functions aren’t allowed to have side effects, so you need different mechanisms to handle them. As of this moment, the init function doesn’t have any need for side effects so we’re outputting no command with Cmd.none. Also note that I’m leaving the timestamps as 0 for now — we need some sort of Elm equivalent to JavaScript’s Date.now(). But if you consider it closely, getting the current time is an impure function with side effects! Which means we actually will need a command in the init function, which we’ll wire up in a bit…
The next function is the update function, which defines how the model gets updated:
-- UPDATE
type Msg
= NoOp
update : Msg -> Model -> ( Model, Cmd Msg )
update msg model =
( model, Cmd.none )Right now the update function isn’t doing anything, so this is mostly placeholder code for now. The type annotation for the update function is update : Msg -> Model -> ( Model, Cmd Msg ), which says the function takes in two arguments (a Msg and a Model) and returns a tuple of type ( Model, Cmd Msg ), which contains the updated model and a command for side effects. Right now our app doesn’t have any messages, so we have the line type Msg = NoOp as a placeholder for now — eventually we’ll have messages for selecting notes, clicking on the new button, etc.
The next function is the subscriptions function, which are used to listen to events:
-- SUBSCRIPTIONS
subscriptions : Model -> Sub Msg
subscriptions model =
Sub.noneAgain, we’re not using subscriptions right now, so this code is essentially doing nothing. Subscriptions are for listening to events like mouse movements, web sockets, etc., which we won’t need for this app.
The final function is the view function, which defines the HTML output:
-- VIEWview : Model -> Html Msg
view model =
div [ id "app" ]
[ div [ class "toolbar" ]
[ button [ class "toolbar-button" ] [ text "New" ]
, button [ class "toolbar-button" ] [ text "Delete" ]
, input [ class "toolbar-search", type_ "text", placeholder "Search..." ] []
]
, div [ class "note-container" ]
[ viewNoteSelectors model
, div [ class "note-editor" ]
[ p [ class "note-editor-info" ] [ text "Timestamp here..." ]
, textarea [ class "note-editor-input" ] [ text "First note..." ]
]
]
]viewNoteSelectors : Model -> Html Msg
viewNoteSelectors model =
div [ class "note-selectors" ]
(List.map (\note -> viewNoteSelector note) model.notes)viewNoteSelector : Note -> Html Msg
viewNoteSelector note =
div [ class "note-selector" ]
[ p [ class "note-selector-title" ] [ text note.body ]
, p [ class "note-selector-timestamp" ] [ text (String.fromInt note.timestamp) ]
]
This is the same code we started with to generate the HTML, broken down into sub-functions. The view function type annotation is view : Model -> Html Msg, which means it takes in the model (our list of notes) as the argument and outputs HTML.
Unlike our React approach, we aren’t going to break this app into components up front, or ever for that matter. We will be breaking things up into functions, but only when there’s a need to do so. In this case I made a sub-function viewNoteSelectors which is responsible for generating the <div class="note-selectors"> HTML. It does this by mapping over the list of notes and calling up the viewNoteSelector function, which takes in a note and outputs the <div class="note-selector"> HTML.
Although this seems like a lot of code to get started, keep in mind that every Elm app will consist of the same 4 functions (init, view, update, and subscriptions). This takes away a lot of the decision fatigue that comes with building frontend apps.
Compute current timestamps
Now let’s circle back and properly compute the current timestamps. This was trivial in JavaScript, but since it involves side effects it takes more effort to wire up in Elm. First we need to install a new package to handle time:
$ elm install elm/timeOnce it’s installed, you would change the code in Notes.elm as follows (I’m not showing the subscriptions and view functions since they didn’t change):
module Notes exposing (main)import Browser
import Html exposing (..)
import Html.Attributes exposing (..)
import Task
import Timemain =
Browser.element
{ init = init
, view = view
, update = update
, subscriptions = subscriptions
}-- MODELtype alias Note =
{ id : Int, body : String, timestamp : Int }type alias Model =
{ notes : List Note }init : () -> ( Model, Cmd Msg )
init _ =
( { notes =
[ { id = 1, body = "First note...", timestamp = 0 }
, { id = 2, body = "Second note...", timestamp = 0 }
, { id = 3, body = "Third note...", timestamp = 0 }
]
}
, Task.perform InitializeNotesTimestamps Time.now
)-- UPDATEtype Msg
= InitializeNotesTimestamps Time.Posixupdate : Msg -> Model -> ( Model, Cmd Msg )
update msg model =
case msg of
InitializeNotesTimestamps time ->
( { model
| notes = List.map (\note -> { note | timestamp = Time.posixToMillis time }) model.notes
}
, Cmd.none
)-- SUBSCRIPTIONS
-- ...-- VIEW
-- ...
Let’s break this down piece by piece:
- First we import the
TaskandTimelibraries, which are needed to create timestamps. - The
initfunction now runs a command with theTask.performfunction, which takes in two arguments — in this case theInitializeTimestampsmessage andTime.now, which gets the POSIX representation of time when the task is run (similar to JavaScript’sDate.now(), although it isn’t stored in Elm as an integer). - The
updatesection now has something to do! First we change the Msg definition to be a message calledInitializeNotesTimestamps(which our init function will send out), which comes with thetimeresult fromTime.now. - Now we can change the
updatefunction itself to respond to the case where the message isInitializeNotesTimestamps(right now this is the only possibility, but we will be adding more cases soon). In that case the function will update every note with the giventime(which in this case must first be converted into milliseconds usingTime.posixToMillis).
There’s no doubt that this is quite a bit of work in Elm for something that was trivial in JavaScript. Consider this an up front cost — this architecture provides some absolute guarantees about the safety and structure of the code. The purity in a functional language like Elm makes certain features with side effects harder to implement, but makes it literally impossible to be lazy and write something like jQuery spaghetti.
Use functions to sort and format notes
Now let’s write more functions, this time to sort and format the notes. Here’s the code in Notes.elm (focusing on the view function):
module Notes exposing (main)import Browser
import Html exposing (..)
import Html.Attributes exposing (..)
import Task
import Timemain =
Browser.element
{ init = init
, view = view
, update = update
, subscriptions = subscriptions
}-- MODEL
-- ...
-- UPDATE
-- ...
-- SUBSCRIPTIONS
-- ...
-- VIEWview : Model -> Html Msg
view model =
div [ id "app" ]
[ div [ class "toolbar" ]
[ button [ class "toolbar-button" ] [ text "New" ]
, button [ class "toolbar-button" ] [ text "Delete" ]
, input [ class "toolbar-search", type_ "text", placeholder "Search..." ] []
]
, div [ class "note-container" ]
[ viewNoteSelectors model
, div [ class "note-editor" ]
[ p [ class "note-editor-info" ] [ text "Timestamp here..." ]
, textarea [ class "note-editor-input" ] [ text "First note..." ]
]
]
]viewNoteSelectors : Model -> Html Msg
viewNoteSelectors model =
div [ class "note-selectors" ]
(model.notes
|> List.sortBy .timestamp
|> List.reverse
|> List.map (\note -> viewNoteSelector note)
)viewNoteSelector : Note -> Html Msg
viewNoteSelector note =
div [ class "note-selector" ]
[ p [ class "note-selector-title" ] [ text (formatTitle note.body) ]
, p [ class "note-selector-timestamp" ] [ text (formatTimestamp note.timestamp) ]
]-- HELPERSformatTitle : String -> String
formatTitle body =
let
maxLength =
20
length =
String.length body
in
if length > maxLength then
String.left (maxLength - 3) body ++ "..."
else if length == 0 then
"New note"
else
bodyformatTimestamp : Int -> String
formatTimestamp timestamp =
let
time =
Time.millisToPosix timestamp
hour =
String.fromInt (Time.toHour Time.utc time)
minute =
String.fromInt (Time.toMinute Time.utc time)
second =
String.fromInt (Time.toSecond Time.utc time)
in
hour ++ ":" ++ minute ++ ":" ++ second ++ " UTC"
Let’s go over the changes one at a time:
- In the
viewNoteSelectorsfunction, we are adding extra function calls to sort the notes by timestamp in reverse order. Note the use of the|>operator, which is an alternative syntax for passing arguments to functions ((arg |> func)is the same as(func arg)), which helps reduce parentheses. - In the
viewNoteSelectorfunction, we are using theformatTitleandformatTimestampfunctions, defined below. - The
formatTitlefunction is using the same logic we’ve used in the past. Note the use of thelet...in...syntax, which is required when creating temporary variables in a function. - The
formatTimestampfunction uses the Date library to format the given timestamp (like JavaScript’s.toUTCString()). I’m also usingString.sliceto remove parts of the formatted string that aren’t needed.
Note that the formatted timestamp isn’t as detailed as JavaScript’s .toUTCString(). Elm doesn’t come with an equivalent function, so I’m using a simplified formatting helper function that only returns the hours/minutes/seconds. To make it more detailed can get quite involved (getting the user’s time zone, formatting weekday, month names, etc.), which is outside the scope of this article, so the simplified function will do for now.
Select a note on title click
Now let’s implement the ability to actually select notes. Clicking on a note title should both highlight the selected note on the left as well as display the contents in the editor on the right. The code in Notes.elm will change accordingly:
module Notes exposing (main)
import Browser
import Html exposing (..)
import Html.Attributes exposing (..)
import Html.Events exposing (..)
import Task
import Time
main =
Browser.element
{ init = init
, view = view
, update = update
, subscriptions = subscriptions
}
-- MODEL
type alias Note =
{ id : Int, body : String, timestamp : Int }
type alias Model =
{ notes : List Note, selectedNoteId : Int }
init : () -> ( Model, Cmd Msg )
init _ =
( { notes =
[ { id = 1, body = "First note...", timestamp = 0 }
, { id = 2, body = "Second note...", timestamp = 0 }
, { id = 3, body = "Third note...", timestamp = 0 }
]
, selectedNoteId = 1
}
, Task.perform InitializeNotesTimestamps Time.now
)
-- UPDATE
type Msg
= InitializeNotesTimestamps Time.Posix
| SelectNote Int
update : Msg -> Model -> ( Model, Cmd Msg )
update msg model =
case msg of
InitializeNotesTimestamps time ->
( { model
| notes = List.map (\note -> { note | timestamp = Time.posixToMillis time }) model.notes
}
, Cmd.none
) SelectNote id ->
( { model | selectedNoteId = id }, Cmd.none )
-- SUBSCRIPTIONS
subscriptions : Model -> Sub Msg
subscriptions model =
Sub.none
-- VIEW
view : Model -> Html Msg
view model =
div [ id "app" ]
[ div [ class "toolbar" ]
[ button [ class "toolbar-button" ] [ text "New" ]
, button [ class "toolbar-button" ] [ text "Delete" ]
, input [ class "toolbar-search", type_ "text", placeholder "Search..." ] []
]
, div [ class "note-container" ]
[ viewNoteSelectors model
, viewNoteEditor model
]
]
viewNoteSelectors : Model -> Html Msg
viewNoteSelectors model =
div [ class "note-selectors" ]
(model.notes
|> List.sortBy .timestamp
|> List.reverse
|> List.map (\note -> viewNoteSelector note model.selectedNoteId)
)
viewNoteSelector : Note -> Int -> Html Msg
viewNoteSelector note selectedNoteId =
div [ classList [ ( "note-selector", True ), ( "active", note.id == selectedNoteId ) ], onClick (SelectNote note.id) ]
[ p [ class "note-selector-title" ] [ text (formatTitle note.body) ]
, p [ class "note-selector-timestamp" ] [ text (formatTimestamp note.timestamp) ]
]
viewNoteEditor : Model -> Html Msg
viewNoteEditor model =
case model.notes |> List.filter (\note -> note.id == model.selectedNoteId) |> List.head of
Nothing ->
div [ class "note-editor" ] []
Just selectedNote ->
div [ class "note-editor" ]
[ p [ class "note-editor-info" ] [ text (formatTimestamp selectedNote.timestamp) ]
, textarea [ class "note-editor-input" ] [ text selectedNote.body ]
]-- HELPERSformatTitle : String -> String
formatTitle body =
let
maxLength =
20 length =
String.length body
in
if length > maxLength then
String.left (maxLength - 3) body ++ "..." else if length == 0 then
"New note" else
bodyformatTimestamp : Int -> String
formatTimestamp timestamp =
let
time =
Time.millisToPosix timestamp hour =
String.fromInt (Time.toHour Time.utc time) minute =
String.fromInt (Time.toMinute Time.utc time) second =
String.fromInt (Time.toSecond Time.utc time)
in
hour ++ ":" ++ minute ++ ":" ++ second ++ " UTC"
Let’s go over the changes one at a time:
- First we import the Html.Events functions, which we will use later.
- In the MODEL section, we are adding a new piece of data to keep track of in the model — the
selectedNoteId, which we initialize to 1 to start off. - In the UPDATE section, we add a union type to Msg — now it can be a
InitializeTimestampsor aSelectNotemessage. So we also add another case to theupdatefunction — if the message isSelectNote, we will update theselectedNoteIdin the model accordingly. - In the VIEW section, the
viewNoteSelectorfunction has the codeonClick (SelectNote note.id), which is binding the DOM click event to trigger theSelectNotemessage with the note’s id. - In the VIEW section, the
viewNoteSelectorfunction also changed to take in one more argument, theselectedNoteId. This enables us to apply the right CSSactiveclass to the div if the note is the selected note with the codeclassList [ ( "note-selector", True ), ( "active", note.id == selectedNoteId ) ]. - In the VIEW section, we also extracted the code which generates the
<div class="note-editor">into a separate function calledviewNoteEditor. This function uses the modelnotesandselectedNoteIddata to identify which note matches theselectedNoteId. If nothing matches, the note editor will be an empty div. If there is a match, then the note editor will show the editor with the appropriate formatted timestamp and body.
Here we see another benefit of Elm — it forces you to deal with the case where the selectedNoteId doesn’t match any of the notes. There’s literally no other way to write the code and have it compile. The zero notes scenario wasn’t going to be a problem until we implemented the delete functionality, but it’s reassuring to know that these safety guarantees are built in from the start!
Edit the selected note on editor input
At this point we can select a note and it highlights accordingly, but the content of the selected note aren’t showing up in the note editor. We also need to be able to update the selected note as the user enters text in the editor. Here’s how the UPDATE and VIEW sections of the code would change in Notes.elm:
-- UPDATE
type Msg
= InitializeNotesTimestamps Time.Posix
| SelectNote Int
| UpdateSelectedNoteBody String
| UpdateSelectedNoteTimestamp Time.Posix
update : Msg -> Model -> ( Model, Cmd Msg )
update msg model =
case msg of
InitializeNotesTimestamps time ->
( { model
| notes = List.map (\note -> { note | timestamp = Time.posixToMillis time }) model.notes
}
, Cmd.none
)
SelectNote id ->
( { model | selectedNoteId = id }, Cmd.none )
UpdateSelectedNoteBody newText ->
case getSelectedNote model of
Nothing ->
( model, Cmd.none )
Just selectedNote ->
let
updateSelectedNote note =
if note.id == model.selectedNoteId then
{ note | body = newText }
else
note
newNotes =
List.map updateSelectedNote model.notes
in
( { model | notes = newNotes }
, Task.perform UpdateSelectedNoteTimestamp Time.now
)
UpdateSelectedNoteTimestamp newTime ->
case getSelectedNote model of
Nothing ->
( model, Cmd.none )
Just selectedNote ->
let
updateSelectedNote note =
if note.id == model.selectedNoteId then
{ note | timestamp = Time.posixToMillis newTime }
else
note
newNotes =
List.map updateSelectedNote model.notes
in
( { model | notes = newNotes }, Cmd.none )
-- SUBSCRIPTIONS
subscriptions : Model -> Sub Msg
subscriptions model =
Sub.none
-- VIEW
view : Model -> Html Msg
view model =
div [ id "app" ]
[ div [ class "toolbar" ]
[ button [ class "toolbar-button" ] [ text "New" ]
, button [ class "toolbar-button" ] [ text "Delete" ]
, input [ class "toolbar-search", type_ "text", placeholder "Search..." ] []
]
, div [ class "note-container" ]
[ viewNoteSelectors model
, viewNoteEditor model
]
]
viewNoteSelectors : Model -> Html Msg
viewNoteSelectors model =
div [ class "note-selectors" ]
(model.notes
|> List.sortBy .timestamp
|> List.reverse
|> List.map (\note -> viewNoteSelector note model.selectedNoteId)
)
viewNoteSelector : Note -> Int -> Html Msg
viewNoteSelector note selectedNoteId =
div [ classList [ ( "note-selector", True ), ( "active", note.id == selectedNoteId ) ], onClick (SelectNote note.id) ]
[ p [ class "note-selector-title" ] [ text (formatTitle note.body) ]
, p [ class "note-selector-timestamp" ] [ text (formatTimestamp note.timestamp) ]
]
viewNoteEditor : Model -> Html Msg
viewNoteEditor model =
case getSelectedNote model of
Nothing ->
div [ class "note-editor" ] []
Just selectedNote ->
div [ class "note-editor" ]
[ p [ class "note-editor-info" ] [ text (formatTimestamp selectedNote.timestamp) ]
, textarea [ class "note-editor-input", onInput UpdateSelectedNoteBody, value selectedNote.body ] []
]
-- HELPERS
getSelectedNote : Model -> Maybe Note
getSelectedNote model =
model.notes |> List.filter (\note -> note.id == model.selectedNoteId) |> List.head
formatTitle : String -> String
formatTitle body =
let
maxLength =
20
length =
String.length body
in
if length > maxLength then
String.left (maxLength - 3) body ++ "..."
else if length == 0 then
"New note"
else
body
formatTimestamp : Int -> String
formatTimestamp timestamp =
let
time =
Time.millisToPosix timestamp
hour =
String.fromInt (Time.toHour Time.utc time)
minute =
String.fromInt (Time.toMinute Time.utc time)
second =
String.fromInt (Time.toSecond Time.utc time)
in
hour ++ ":" ++ minute ++ ":" ++ second ++ " UTC"Let’s examine the changes:
- In the UPDATE section, the
Msgnow gets two more types —UpdateSelectedNoteBodyandUpdateSelectedNoteTimestamp. The two are related — if the user enters text in the note editor, it will trigger theUpdateSelectedNoteBodycase in theupdatefunction, which will update the body of the selected note. When it’s done, it will trigger theTime.nowtask, which will trigger theUpdateSelectedNoteTimestampmessage when it’s ready. When theupdatefunction is called with theUpdateSelectedNoteTimestampcase, it will update the selected note with the given time. Note that it has to determine which note matches theselectedNoteId, which is logic we’ve already defined, so I’ve extracted the logic into a function calledgetSelectedNotewhich is defined later. - In the VIEW section, we’ve refactored the
viewNoteEditorto use thegetSelectedNotefunction. We are also adding new attributes to thetextareaelement with the linetextarea [ class "note-editor-input", onInput InputNoteBody, value selectedNote.body ] []. This is binding the DOM input event to trigger theUpdateSelectedNoteBodymessage, as well as binding the selected note’s body to thetextareavalue. - In the HELPERS section, we define the
getSelectedNotemethod, which is just the extracted logic of finding the selected note as before.
Create a new note with a button
Now let’s implement the ability to create a new note. Clicking on the “New” button should create a new note (new id, no body, current timestamp). The new note should become the currently selected note and appear at the top of the list of note selectors. Here’s how the UPDATE and VIEW sections of the code would change in Notes.elm:
-- UPDATE
type Msg
= InitializeNotesTimestamps Time.Posix
| SelectNote Int
| UpdateSelectedNoteBody String
| UpdateSelectedNoteTimestamp Time.Posix
| ClickNew
| CreateNote Time.Posix
update : Msg -> Model -> ( Model, Cmd Msg )
update msg model =
case msg of
InitializeTimestamps time ->
( { model
| notes = List.map (\note -> { note | timestamp = time }) model.notes
}
, Cmd.none
)
SelectNote id ->
( { model | selectedNoteId = id }, Cmd.none )
InputNoteBody newText ->
( model, Time.now |> Task.perform (UpdateNote newText) )
UpdateNote newText newTimestamp ->
case getSelectedNote model of
Nothing ->
( model, Cmd.none )
Just selectedNote ->
let
updateSelectedNote note =
if note.id == model.selectedNoteId then
{ note | body = newText, timestamp = newTimestamp }
else
note
in
( { model | notes = List.map updateSelectedNote model.notes }
, Cmd.none
)
ClickNew ->
( model, Time.now |> Task.perform CreateNote )
CreateNote newTimestamp ->
let
newId =
round (Time.inMilliseconds newTimestamp)
in
( { model
| notes = [ { id = newId, body = "", timestamp = newTimestamp } ] ++ model.notes
, selectedNoteId = newId
}
, Cmd.none
)
-- VIEW
view : Model -> Html Msg
view model =
div [ id "app" ]
[ div [ class "toolbar" ]
[ button [ class "toolbar-button", onClick ClickNew ] [ text "New" ]
, button [ class "toolbar-button" ] [ text "Delete" ]
, input [ class "toolbar-search", type_ "text", placeholder "Search..." ] []
]
, div [ class "note-container" ]
[ viewNoteSelectors model
, viewNoteEditor model
]
]Let’s examine the changes:
- In the UPDATE section, the
Msgnow gets two more types —ClickNewandCreateNote. The two are related — if the user clicks the “New” button, it will trigger theClickNewmessage, which will in turn trigger theTime.nowtask which will run theCreateNotemessage when it’s ready. At that point theCreateNotecase in theupdatefunction will have the timestamp and can update the model with a new note andselectedNoteId. - In the VIEW section, the only thing that changes is the “New” button — we add an
onClick ClickNewattribute to the button, which binds the DOM on click event to trigger theClickNewmessage.
Here we’re really starting to see the beauty of The Elm Architecture. Features like this are very simple to wire up, without any of the overhead that we saw with different JavaScript component approaches where we had to pass around a lot of info between parents and children.
Delete the selected note with a button
Wiring up this feature is pretty similar to the new note feature, with a couple of extra considerations. Here’s how the UPDATE and VIEW sections of the code would change in Notes.elm:
-- UPDATE
type Msg
= InitializeNotesTimestamps Time.Posix
| SelectNote Int
| UpdateSelectedNoteBody String
| UpdateSelectedNoteTimestamp Time.Posix
| ClickNew
| CreateNote Time.Posix
| ClickDelete
update : Msg -> Model -> ( Model, Cmd Msg )
update msg model =
case msg of
InitializeNotesTimestamps time ->
( { model
| notes = List.map (\note -> { note | timestamp = Time.posixToMillis time }) model.notes
}
, Cmd.none
)
SelectNote id ->
( { model | selectedNoteId = id }, Cmd.none )
UpdateSelectedNoteBody newText ->
case getSelectedNote model of
Nothing ->
( model, Cmd.none )
Just selectedNote ->
let
updateSelectedNote note =
if note.id == model.selectedNoteId then
{ note | body = newText }
else
note
newNotes =
List.map updateSelectedNote model.notes
in
( { model | notes = newNotes }
, Task.perform UpdateSelectedNoteTimestamp Time.now
)
UpdateSelectedNoteTimestamp newTime ->
case getSelectedNote model of
Nothing ->
( model, Cmd.none )
Just selectedNote ->
let
updateSelectedNote note =
if note.id == model.selectedNoteId then
{ note | timestamp = Time.posixToMillis newTime }
else
note
newNotes =
List.map updateSelectedNote model.notes
in
( { model | notes = newNotes }, Cmd.none )
ClickNew ->
( model, Task.perform CreateNote Time.now )
CreateNote newTime ->
let
newTimestamp =
Time.posixToMillis newTime
newId =
newTimestamp
in
( { model
| notes = [ { id = newId, body = "", timestamp = newTimestamp } ] ++ model.notes
, selectedNoteId = newId
}
, Cmd.none
)
ClickDelete ->
let
newNotes =
List.filter (\note -> note.id /= model.selectedNoteId) model.notes
firstVisibleNote =
newNotes |> sortNotes |> List.head
in
case firstVisibleNote of
Nothing ->
( { model | notes = newNotes }, Cmd.none )
Just availableNote ->
( { model | notes = newNotes, selectedNoteId = availableNote.id }, Cmd.none )
-- VIEW
view : Model -> Html Msg
view model =
div [ id "app" ]
[ div [ class "toolbar" ]
[ button [ class "toolbar-button", onClick ClickNew ] [ text "New" ]
, button [ class "toolbar-button", onClick ClickDelete ] [ text "Delete" ]
, input [ class "toolbar-search", type_ "text", placeholder "Search..." ] []
]
, div [ class "note-container" ]
[ viewNoteSelectors model
, viewNoteEditor model
]
]
viewNoteSelectors : Model -> Html Msg
viewNoteSelectors model =
div [ class "note-selectors" ]
(model.notes
|> sortNotes
|> List.map (\note -> viewNoteSelector note model.selectedNoteId)
)
viewNoteSelector : Note -> Int -> Html Msg
viewNoteSelector note selectedNoteId =
div [ classList [ ( "note-selector", True ), ( "active", note.id == selectedNoteId ) ], onClick (SelectNote note.id) ]
[ p [ class "note-selector-title" ] [ text (formatTitle note.body) ]
, p [ class "note-selector-timestamp" ] [ text (formatTimestamp note.timestamp) ]
]
viewNoteEditor : Model -> Html Msg
viewNoteEditor model =
case getSelectedNote model of
Nothing ->
div [ class "note-editor" ] []
Just selectedNote ->
div [ class "note-editor" ]
[ p [ class "note-editor-info" ] [ text (formatTimestamp selectedNote.timestamp) ]
, textarea [ class "note-editor-input", onInput UpdateSelectedNoteBody, value selectedNote.body ] []
]
-- HELPERS
sortNotes : List Note -> List Note
sortNotes notes =
notes |> List.sortBy .timestamp |> List.reverse
Let’s examine the changes:
- In the UPDATE section, the
Msgnow one more type—ClickDelete, which will be wired up to run whenever the user clicks the “Delete” button. Theupdatefunction with theClickDeletecase has to both delete the selected note (usingList.filter) and select a new note, which should be the top of the sorted notes. Here I extracted the logic to sort the notes into a separatesortNotesfunction (defined later) to keep the code DRY. - In the VIEW section, the only significant change is the “Delete” button — we add an
onClick ClickDeleteattribute to the button, which binds the DOM on click event to trigger theClickDeletemessage. The only other change is refactoring theviewNoteSelectorsfunction to use thesortNotesfunction to keep the code DRY.
Again, this change was a lot simpler to make compared to our other approaches, particularly in this case because Elm forced us to handle the case of no notes earlier!
Filter notes on search input
The final feature is to be able to search notes immediately as you type in the search input. Since this is the last feature, let’s look at the code in Notes.elm in its entirety:
module Notes exposing (main)
import Browser
import Html exposing (..)
import Html.Attributes exposing (..)
import Html.Events exposing (..)
import Task
import Time
main =
Browser.element
{ init = init
, view = view
, update = update
, subscriptions = subscriptions
}
-- MODEL
type alias Note =
{ id : Int, body : String, timestamp : Int }
type alias Model =
{ notes : List Note, selectedNoteId : Int, searchNoteText : String }
init : () -> ( Model, Cmd Msg )
init _ =
( { notes =
[ { id = 1, body = "First note...", timestamp = 0 }
, { id = 2, body = "Second note...", timestamp = 0 }
, { id = 3, body = "Third note...", timestamp = 0 }
]
, selectedNoteId = 1
, searchNoteText = ""
}
, Task.perform InitializeNotesTimestamps Time.now
)
-- UPDATE
type Msg
= InitializeNotesTimestamps Time.Posix
| SelectNote Int
| UpdateSelectedNoteBody String
| UpdateSelectedNoteTimestamp Time.Posix
| ClickNew
| CreateNote Time.Posix
| ClickDelete
| InputSearch String
update : Msg -> Model -> ( Model, Cmd Msg )
update msg model =
case msg of
InitializeNotesTimestamps time ->
( { model
| notes = List.map (\note -> { note | timestamp = Time.posixToMillis time }) model.notes
}
, Cmd.none
)
SelectNote id ->
( { model | selectedNoteId = id }, Cmd.none )
UpdateSelectedNoteBody newText ->
case getSelectedNote model of
Nothing ->
( model, Cmd.none )
Just selectedNote ->
let
updateSelectedNote note =
if note.id == model.selectedNoteId then
{ note | body = newText }
else
note
newNotes =
List.map updateSelectedNote model.notes
in
( { model | notes = newNotes }
, Task.perform UpdateSelectedNoteTimestamp Time.now
)
UpdateSelectedNoteTimestamp newTime ->
case getSelectedNote model of
Nothing ->
( model, Cmd.none )
Just selectedNote ->
let
updateSelectedNote note =
if note.id == model.selectedNoteId then
{ note | timestamp = Time.posixToMillis newTime }
else
note
newNotes =
List.map updateSelectedNote model.notes
in
( { model | notes = newNotes }, Cmd.none )
ClickNew ->
( model, Task.perform CreateNote Time.now )
CreateNote newTime ->
let
newTimestamp =
Time.posixToMillis newTime
newId =
newTimestamp
in
( { model
| notes = [ { id = newId, body = "", timestamp = newTimestamp } ] ++ model.notes
, selectedNoteId = newId
}
, Cmd.none
)
ClickDelete ->
let
newNotes =
List.filter (\note -> note.id /= model.selectedNoteId) model.notes
firstVisibleNote =
getFirstVisibleNote newNotes model.searchNoteText
in
case firstVisibleNote of
Nothing ->
( { model | notes = newNotes }, Cmd.none )
Just availableNote ->
( { model | notes = newNotes, selectedNoteId = availableNote.id }, Cmd.none )
InputSearch searchNoteText ->
let
firstVisibleNote =
getFirstVisibleNote model.notes searchNoteText
in
case firstVisibleNote of
Nothing ->
( { model | searchNoteText = searchNoteText, selectedNoteId = -1 }, Cmd.none )
Just availableNote ->
( { model | searchNoteText = searchNoteText, selectedNoteId = availableNote.id }, Cmd.none )
-- SUBSCRIPTIONS
subscriptions : Model -> Sub Msg
subscriptions model =
Sub.none
-- VIEW
view : Model -> Html Msg
view model =
div [ id "app" ]
[ div [ class "toolbar" ]
[ button [ class "toolbar-button", onClick ClickNew ] [ text "New" ]
, button [ class "toolbar-button", onClick ClickDelete ] [ text "Delete" ]
, input [ class "toolbar-search", type_ "text", placeholder "Search...", onInput InputSearch ] []
]
, div [ class "note-container" ]
[ viewNoteSelectors model
, viewNoteEditor model
]
]
viewNoteSelectors : Model -> Html Msg
viewNoteSelectors model =
div [ class "note-selectors" ]
(model.notes
|> transformNotes model.searchNoteText
|> List.map (\note -> viewNoteSelector note model.selectedNoteId)
)
viewNoteSelector : Note -> Int -> Html Msg
viewNoteSelector note selectedNoteId =
div [ classList [ ( "note-selector", True ), ( "active", note.id == selectedNoteId ) ], onClick (SelectNote note.id) ]
[ p [ class "note-selector-title" ] [ text (formatTitle note.body) ]
, p [ class "note-selector-timestamp" ] [ text (formatTimestamp note.timestamp) ]
]
viewNoteEditor : Model -> Html Msg
viewNoteEditor model =
case getSelectedNote model of
Nothing ->
div [ class "note-editor" ] []
Just selectedNote ->
div [ class "note-editor" ]
[ p [ class "note-editor-info" ] [ text (formatTimestamp selectedNote.timestamp) ]
, textarea [ class "note-editor-input", onInput UpdateSelectedNoteBody, value selectedNote.body ] []
]
-- HELPERS
getFirstVisibleNote : List Note -> String -> Maybe Note
getFirstVisibleNote notes searchText =
notes
|> transformNotes searchText
|> List.head
transformNotes : String -> List Note -> List Note
transformNotes searchNoteText notes =
notes
|> List.filter (\note -> String.contains (String.toLower searchNoteText) (String.toLower note.body))
|> List.sortBy .timestamp
|> List.reverse
getSelectedNote : Model -> Maybe Note
getSelectedNote model =
model.notes
|> transformNotes model.searchNoteText
|> List.filter (\note -> note.id == model.selectedNoteId)
|> List.head
formatTitle : String -> String
formatTitle body =
let
maxLength =
20
length =
String.length body
in
if length > maxLength then
String.left (maxLength - 3) body ++ "..."
else if length == 0 then
"New note"
else
body
formatTimestamp : Int -> String
formatTimestamp timestamp =
let
time =
Time.millisToPosix timestamp
hour =
String.fromInt (Time.toHour Time.utc time)
minute =
String.fromInt (Time.toMinute Time.utc time)
second =
String.fromInt (Time.toSecond Time.utc time)
in
hour ++ ":" ++ minute ++ ":" ++ second ++ " UTC"Let’s examine the changes:
- In the MODEL section, we are adding a new piece of data to keep track of in the model — the
searchNoteText, which we initialize to an empty string. - In the UPDATE section, the
Msgnow one more type—InputSearch, which will be wired up to run whenever the user enters text in the search input. Theupdatefunction with theInputSearchcase has to filter notes that match thesearchNoteTextas well as select the first visible note. Since I already had logic in theClickDeletecase for getting the first visible note, I extracted it into a method calledgetFirstVisibleNoteto be DRY and use it in both theClickDeleteandInputSearchcases. - In the VIEW section, we add an
onInput InputSearchattribute to the button, which binds the DOM input event to trigger theInputSearchmessage. We also change theviewNoteSelectorsfunction to not usesortNotesfunction and usetransformNotesinstead, which both filters the list of notes as well as sorts them. - After the VIEW section, we define the new helper functions
getFirstVisibleNoteas well astransformNotes(which used to besortNotes).
There may be some further refactoring that can be done to make the use of transformNotes more clear. The beauty of Elm is that the compiler works well enough to give you confidence when making such refactors — if it compiles, it works.
The only file we’ve been changing this whole time is Notes.elm, which you see above. If you’re curious, you can check out the entire project at this repository. (Side note — if you’re not a fan of having all the code in one file, there are definite patterns you can use to organize your code, but they won’t necessarily be the same patterns you may be used to in JavaScript. Check out Richard Feldman’s talk on scaling Elm apps to get a sense of what I mean!)
Conclusion
Working with Elm is a pretty large departure from every other framework we looked at. It’s a purely functional language, which means it provides certain guarantees that a JavaScript framework simply can’t. React uses functional patterns like immutability, but since JavaScript is not an immutable language you’re required to work harder to avoid breaking the code. Programming in React often comes with using libraries like Immutable.js for immutable types and Flow for static type checking, essentially bolting on language features onto JavaScript that it doesn’t naturally support. Using Elm makes the whole process much smoother to work with.
The downsides to Elm are the learning curve and dealing with the outside world. For the learning curve, Elm works hard to utilize difficult functional concepts in a way that’s easy to get started. The best way to learn Elm isn’t to try and master the language — it’s to start building apps and learn as you go. The other downside is dealing with the outside world — as we saw, something as simple as getting a timestamp was fairly involved to wire up in Elm. Working with HTTP requests, JSON responses, WYSIWYG editors — these all require a lot more work compared to quick and dirty (but dangerous) JavaScript approaches.
In the last part of this series, I’ll wrap up with some final thoughts about each frontend approach and how you might choose the right tool for the job. Stay tuned!