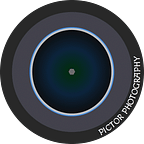Rundum scharf — wie Sie mit Fokus Stacking der Schärfentiefe ein Schnippchen schlagen
Die Schärfentiefe ist Segen und Fluch in einem. Es lassen sich damit wunderbare Effekte erzielen, indem nur der Vordergrund scharf, der Hintergrund jedoch unscharf abgelichtet werden. Allerdings ist die geringe Schärfentiefe oft ein Problem bei der Produkt- oder Makrofotografie, wenn das Objekt im Ganzen scharf sein soll, aber die Physik einem einen Strich durch die Rechnung macht.
Die Schärfentiefe ist der Bereich zwischen Nah- und Fernpunkt, in dem das Objekt scharf abgebildet wird. Je weiter die Kamera von dem Objekt entfernt ist, desto größer ist dieser Bereich. Auch die Blende spielt eine gewichtige Rolle bei der Schärfentiefe. Je weiter diese geschlossen wird, desto größer wird der Bereich der Schärfentiefe.
Wenn wir als Beispiel ein 90 mm Objektiv nehmen, das in einem Abstand von 50 cm vor dem Objekt plaziert wird, dann beträgt die Schärfentiefe bei Blende 2.8 nur noch 2,1 mm. Das lässt sich mildern, indem die Blendenöffnung reduziert wird. Bei Blende 22 hätte man immerhin schon 12,4 mm. Allerdings sieht das Bokeh bei solchen Blendenwerten oft nicht mehr so schön aus.
Focus Stacking als Antwort auf fehlende Schärfentiefe
Bei einem Setup, bei dem die Entfernung und die Blende nicht beliebig verändert werden können, müssen Sie mit wenig Schärfentiefe leben. Aber es gibt eine Technik, die dieses Problem umgeht. Diese nennt sich Focus Stacking. Dabei machen Sie nicht nur ein Foto von dem Objekt, sondern mehrere. Jedes einzelne Foto hat den Schärfepunkt an einer anderen Stelle. Hinterher fügen Sie alle Fotos zusammen. Mit ein wenig Magie entsteht daraus ein völlig scharfes Foto.
Dabei gibt es 2 Methoden, um den Schärfepunkt auf einem Objekt zu verschieben:
- Sie fokussieren immer auf eine andere Stelle, z.B. von vorne bis hinten.
- Sie verwenden einen Makroschlitten, um die Schärfeebene jeweils um wenige Millimeter zu verschieben.
Beide Methoden erzielen ein gleich gutes Ergebnis. Sie erhalten einen Stapel (engl.: stack) an Fotos, bei dem in jedem einzelnen die Schärfe minimal verschoben ist. Diesen Stapel importieren Sie wie gewohnt in Lightroom und entwickeln diesen. Beachten Sie jedoch, dass bestimmte Entwicklungseinstellungen, wie.z.B. Reparaturen nicht automatisch auf alle Bilder dieses Stapels angewandt werden können, da sich jedes Bild im Ausschnitt ein wenig verändert hat.
Adobe Photoshop
Um die Fotos zu einem scharfen Foto zusammenzusetzen, brauchen Sie ein Werkzeug, das Sie dabei unterstützt. Die erste Wahl fällt natürlich auf Photoshop, das ja jegliche Funktionen der Bildverarbeitung im Programm hat. So auch das Stacking. Dafür sind auch nur wenige Schritte erforderlich.
Markieren Sie in Lightroom den Stapel Fotos und klicken Sie auf eines mit der rechten Maustaste. In dem erscheinenden Kontextmenü wählen Sie Bearbeiten inund dann In Photoshop zu Panoramabild zusammenfügen…. Darauf erscheint der Photomerge-Dialog von Photoshop. Dort können Sie alle Einstellungen auf ihren Werten belassen, deaktivieren Sie lediglich die Option Bilder zusammen überblenden.
Mit einem Klick auf OK fängt Photoshop an, die Bilder auszurichten und anzupassen. Das Ergebnis sieht aus, wie auf der folgenden Abbildung. Dass die Ränder teilweise transparent aussehen, sollte Sie zum jetzigen Zeitpunkt nicht stören. Das liegt an den unterschiedlichen Bildausschnitten, die durch die verschiedenen Fokusebenen entstehen. Markieren Sie jetzt alle Ebenen (unten rechts) und wählen aus dem Menü Bearbeitenden Punkt Ebenen automatisch überblenden. In dem Dialog wählen Sie die Überblendungsmethode Bilder stapelnund aktivieren die beiden Optionen Nahtlose Töne und Farbenund Inhaltsbasierte Füllung für transparente Bereiche.
Mit einem Klick lassen Sie Photoshop wieder arbeiten und bekommen danach das Ergebnis präsentiert. Die einzelnen Bilder sind danach gestapelt und nur die jeweiligen fokussierten Bereiche werden für das Endergebnis von Photoshop herangezogen.
Helicon Focus
Das zusammengesetzte Foto von Photoshop ist schon ziemlich gut. Manchmal sieht das Ergebnis aber trotzdem unsauber aus. Kanten sind nicht ganz glatt oder sogar versetzt. Meiner Meinung nach ist das im Photomerge-Modul begründet, da sich diese Fehler auch bei manchen Panoramabildern zeigen.
Deswegen habe ich etwas weiter gegoogelt und Helicon Focus gefunden. Dabei handelt es sich um eine Spezialsoftware für das Focus Stacking. Man kann die Software 30 Tage ausprobieren und sie danach käuflich erwerben.
Integration in Lightroom
Es gibt ein Zusatzmodul welches mit wenigen Mausklicks in Lightroom installiert werden kann. Dazu gehen Sie im Menü Bearbeitenin die Grundeinstellungen. Dort finden Sie im Tab Integration die Möglichkeit, das Lightroom Zusatzmodul zu installieren. Nach einem Neustart von Lightroom steht dieses dann als Export Action zur Verfügung.
Export des Stapels nach Helicon Focus und Rendern des gestackten Bilds
In Lightroom können Sie jetzt den Stapel Fotos markieren. Mit einem Rechtsklick auf eines der markierten Bilder gelangen Sie in das Export Menü und können dort die Option Helicon Focus auswählen. Lightroom wandelt alle Fotos in das TIFF-Format um und übergibt sie an Helicon Focus.
Die Oberfläche von Helicon Focus ist einfach gehalten. Es gibt drei große Bereiche: den Vorschaubereich (1), die Quelldateiliste (2) und die Rendering-Optionen (3).
Hier müssen Sie sich nur noch für eine Renderingmethode entscheiden. In der Hilfe zu Helicon Focus finden Sie folgende Tabelle, die bei der Entscheidung hilft:
Methode B ist bei dem Füller nicht völlig falsch, also können Sie die vorausgewählte Rendermethode so belassen und direkt auf den Rendern-Button klicken. Der Renderingprozess dauert jetzt eine Weile, während Sie zusehen, wie sich das gestackte Bild immer mehr aufbaut. Am Ende haben Sie ein Bild, das Sie in Lightroom weiter bearbeiten können. Dazu speichern Sie. Helicon Focus schlägt Ihnen das gleiche Verzeichnis vor, in dem sich auch Ihre Quelldateien befinden. Geben Sie der Datei einen aussagekräfigen Namen und beenden Sie danach Helicon Focus. Lightroom wird das neue Bild direkt importieren und Sie finden es in dem vorhin gewählten Verzeichnis.
DNG-Unterstützung
In der aktuellen Version unterstützt Helicon Focus auch das DNG-Format. Sie können also per Drag’n’Drop oder den entsprechenden Dialog in Helicon Focus DNGs importieren. Dabei müssen Sie allerdings wissen, dass Helicon Focus bei der Arbeit mit DNGs extrem langsam ist.
Wenn Sie mit dem Lightroom Zusatzmodul arbeiten wollen, müssen Sie einmalig die Fotos über Datei-> Exportexportieren. Nur dann wird ein Dialog geöffnet, indem Sie das Bildformat von TIFF auf DNG ändern können. Danach können Sie diese Einstellung über Hinzufügen speichern.
Methode B ist bei dem Füller nicht völlig falsch, also können Sie die vorausgewählte Rendermethode so belassen und direkt auf den Rendern-Button klicken. Der Renderingprozess dauert jetzt eine Weile, während Sie zusehen, wie sich das gestackte Bild immer mehr aufbaut. Am Ende haben Sie ein Bild, das Sie in Lightroom weiter bearbeiten können. Dazu speichern Sie. Helicon Focus schlägt Ihnen das gleiche Verzeichnis vor, in dem sich auch Ihre Quelldateien befinden. Geben Sie der Datei einen aussagekräfigen Namen und beenden Sie danach Helicon Focus. Lightroom wird das neue Bild direkt importieren und Sie finden es in dem vorhin gewählten Verzeichnis.
DNG-Unterstützung
In der aktuellen Version unterstützt Helicon Focus auch das DNG-Format. Sie können also per Drag’n’Drop oder den entsprechenden Dialog in Helicon Focus DNGs importieren. Dabei müssen Sie allerdings wissen, dass Helicon Focus bei der Arbeit mit DNGs extrem langsam ist.
Wenn Sie mit dem Lightroom Zusatzmodul arbeiten wollen, müssen Sie einmalig die Fotos über Datei-> Exportexportieren. Nur dann wird ein Dialog geöffnet, indem Sie das Bildformat von TIFF auf DNG ändern können. Danach können Sie diese Einstellung über Hinzufügen speichern.
Kaufversion
Helicon Focus kann noch einiges mehr. Ein Blick auf die Webseite bietet Ihnen einen guten Überblick über den Leistungsumfang. Leider ist die Software nicht ganz so günstig. Zur Zeit kostet sie im deutschen Shop über 120 €. Im englischen Shop gibt es jedoch Lizenzen, die nur 55 $ kosten, die allerdings jährlich erneuert werden müssen. Da die Ergebnisse durchgängig besser als die mit Photoshop erzielten sind, finde ich es gut angelegtes Geld.
Fazit
Da Helicon Focus nicht grade supergünstig ist, bietet es sich an mit Photoshop zu starten. Sind sie mit den Ergebnissen jedoch nicht zufrieden, ist ein Blick auf Helicon Focus zu empfehlen. Allerdings ist jedes Werkzeug auch nur so gut wie das Ausgangsmaterial. Investieren Sie Zeit in die Fotos. Machen Sie lieber mehr Fotos als zu wenig. Ist Ihr Ausgangsmaterial aber perfekt, erzielen Sie somit sehr schnell perfekte Ergebnisse.