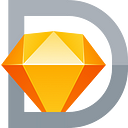Using Sketch’s Symbols as Links for Big Projects
A simple hack to navigate huge Sketch projects faster
One of the things I love about Sketch is how easily projects can continue to grow within the same file. There are no limits on how many Artboards or Pages you can fit in a document.
On a recent design project, my Sketch file grew to 25 Pages. (I’m sure to many other power users, this number is unimpressive!). I was losing precious time just switching between Pages, despite existing tricks like the keyboard shortcut fn ⬆ / ⬇, or the Sketch Runner plugin. But one day I stumbled upon a little hack for using Symbols—both their master Artboards and instances—to help me get around the massive project.
In Sketch, double-clicking on a Symbol instance will teleport you to that Symbol’s master Artboard—wherever it is in the project. So I tried creating a Symbol that just included the title of my Page (ex: “Icons”), then including an instance of that Symbol anywhere else in my document where I might benefit from a quick link to that Page (ex: the “Toolbars” that use those icons).
Being able to double-click the “Icons” Symbol instance (from anywhere in my project) and jump immediately back to the Icons Page began to save me 5-10 seconds every time I needed to switch to that Page. I no longer had to scroll through dozens of Pages (and read their names) to get to my icons. This may sound like a negligible amount of time, but it can be disruptive to one’s focus and flow, and when multiplied by the amount of times you switch between areas of a big Sketch project every day, the impact is significant.
Many designers already use a large text layer above their Artboards as a heading. Sometimes this mirrors the name of the Page (ex: “Icons”), and other times the heading denotes separate areas on the same Page. Examples of the latter scenario include “Final Icons” and “Icon Workspace”; or “Android” and “iOS” versions of the same mockups.
The neat thing about this Symbol Links trick is that it perfectly builds upon that habit. The only difference is that those headings now have an Artboard around them and have been turned into a Symbol.
You can think of these Symbols as bookmarks for the important places around your project, and the instances of those Symbols as hyperlinks.
Furthermore, this Symbol Links trick works equally well between Pages or within the same Page. So you can organize your Sketch project however you want—distributing Artboards across many Pages, or amassing tons of Artboards within a small number of Pages. (It’s worth noting, however, that fewer Artboards per Page can improve Sketch’s performance when navigating around the Canvas.)
I’ve been amazed by how many situations this simple trick can be used in, and I doubt I’ve discovered its full potential.
Here are my favorite tips and use cases:
Links can be any size
Sketch 48 introduced the ability to Scale Symbol instances proportionally (which is not the same as resizing their width or height). When using the Symbol Links trick, Scale allows you to make the links (Symbol instances) smaller than their original master Artboard. So the Symbol master Artboard for your area’s title/bookmark (ex: “Icons”) can be huge, but all the links to it (Symbol instances) can be smaller.
Add icons for clarity
Because we’re making project-wide Symbols out of these headings for each area, it’s important that their content be unique. To use an earlier example, instead of writing “Android” and “iOS” above those mockups within a Page, it makes sense to also include a description of those mockups—like the name of the Page. Otherwise you’ll have multiple Symbols that say “Android” or “iOS.”
While it’s generally a good idea to describe the area’s subject matter with words (ex: “Login Screen”), some other descriptors can simply use icons.
Another example would be a responsive web design. You might organize each webpage to be its own Page in Sketch, then create bookmarks for the smartphone, tablet, and desktop mockups. Icons could denote the screen size.
If we’re using icons, why not make them Symbols too, so that each link (instance) can swap between icons in the Symbol Overrides. It might be helpful to make them an arrow or a link icon, so that you can easily identify links around your project. For a quick and dirty solution, you could use emojis in the text overrides instead of custom icons.
You’ll find a demo of all these examples—along with copies of the icons—in the Sketch file, below.
Create a Table of Contents
You can use Symbol Links in your projects as much or as little as you want. If you use it systematically to organize your Sketch documents, you could even create a table of contents for large projects!
When working on a team or providing others with access to your Sketch files, a table of contents is a friendly way to show people around. You can even add notes alongside the links, like “work in progress”, or entire sentences serving as documentation.
A table of contents is definitely not necessary for all projects. But if your Sketch document grows to a large size, or if other people will be opening it, a table of contents can be a fantastic solution.
Link Between Your Drafts & Finals
I believe it’s so important that designers have a messy experimentation area in their Sketch documents. Just because our final design might look like a manicured system—a perfect grid of finished Artboards—does not mean our creative process needs to be so rigid. I encourage you to have areas of your canvas (if not entire Pages) where you can play around. And with Symbol Links, it’s easy to go between the experimentation area and your final assets.
“But I already use Symbols everywhere”
If all of your icons and UI components are already Symbols, you might be thinking this trick isn’t useful—you can already double-click an instance to get back to its master Artboard. But you may benefit from placing links nearby those Symbol master Artboards; links to different designs that use those Symbols. For example, next to a set of toolbar icons, you could have a link to the “Toolbar Mockups” that use those icons.
Furthermore, getting from A to B can be frustrating if your Symbols include other (“nested”) Symbols. Imagine an icon Symbol inside a UI element Symbol inside a “row” layout Symbol inside a final mockup—you’ll find yourself double-clicking many times to get from your mockup to that icon. Symbol Links can make this far easier, if you create links for the places in your project where you’re likely to go next.
✨ Essential Tips & Tricks
- 🔍 When double-clicking a Symbol, Sketch maintains the same amount of zoom in the Canvas. That means if you’re working with small icon Artboards then you click a link to go to full-screen mockups, you’ll have to zoom out. For that reason, the
command1keyboard shortcut is your best friend—it zooms out to show you everything on the Page. I constantly use this shortcut after I click a link. - 📂 Sketch documents can quickly become cluttered with Symbols, so I suggest grouping all of these Symbol Links so that they take minimal space in your Symbols list. Just begin the Symbol names with
Link/orOther/. - 🌓 Although the background color of a link’s Symbol master Artboard can be easily changed to the Canvas’s light gray color (
#F2F2F2), if the Artboard’s shadows bother you, they can be disabled in the menu bar: View > Canvas > ✓ Show Artboard Shadow. - ✂️ I’ve found that the most efficient way to create a new heading link (the Symbol master Artboard with the name of that area) is to copy and paste a previous one you made, then rename the Artboard and its contents. You could even start with the ones in my Sketch file, below.
Sketch Demo & Template:
Download my Sketch file, demonstrating all of the examples from this article. It’s a useful starting point for integrating Symbol Links into your own project.
⚠️ Disclaimer!
Don’t forget that this is technically a hack—it uses a certain functionality in a different way than originally intended. Sketch could change the behavior of how Symbol instances link back to their master Artboards, potentially impacting this workflow. That seems unlikely, but it’s worth noting.
🔌 Could a plugin do this better?
Absolutely! A plugin could improve this trick in a few ways: adding a formal UI for hyperlinks, specifying what area of the target’s Canvas to initially zoom into, and eliminating the extra clutter added to your Symbols list. If you’re a developer interested in making this plugin, I’d be happy to help!
But I wouldn’t have written this article if I thought a plugin was necessary. The workflow of using Symbols has proven to be good enough.
I hope that Symbol Links will help speed up your workflow, and I’d love to hear if you have new uses or suggestions for this trick. Thanks for reading!
Sign up for my newsletter to get insight into my creative process and be the first to know when I publish new articles.
If you enjoyed this article, you’ll love Sketch Master — my online training courses for professionals learning Sketch. You’ll learn tons of tricks and practical workflows, by designing real-world UI/UX and icon projects.