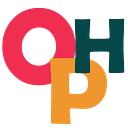How To Do Epson Wireless Printer Setup
Are you interested to do Epson wireless printer setup? Okay, you shouldn’t need to extend theoretical knowledge to set up the Epson wireless printer because our technical team is ready to hear all the issues involved and deliver the immediate solution. It does not matter that technical problems are responsible for the point of view of non-establishment. Anyone can’t make sure how to manage the Epson wireless printer’s complete setup.
You don’t worry about the wireless network configuration of Epson printers. We’re here to help you get rid of technical problems. On this site, without any external help, you will learn the art of setting up the Epson printer. You can proceed to the Epson printer setup if your new printer already has the necessary printer drivers. This connection needs no cable and provides Epson installation without the loss of the network.
Guide For Connecting Epson Printer To Wi-Fi-
Follow The Steps Below To Connect Your Epson printer With Wireless Network.
1. Turn on your printer for Epson.
2. Press the Home button on the control panel of the printer.
3. Select the Wi-Fi Setup using the arrow button. Then press OK.
4. Press OK until the range is seen. Then choose the Wi-Fi Setup Assistant and tap OK.
5. After the quest, pick the name of the network on the screen.
6. Type the password of your network.
7. Wait for this screen and then press OK.
8. You have been successfully connected to Wi-Fi.
Make sure that your Epson printer has the right and the latest driver-
There are two ways you can upgrade your driver if you know that your printer driver needs to be updated.
Option 1-Manually–To upgrade your drivers this way you will need some computer skills and patience because you need to find exactly the right driver online, download and install it step by step.
Epson printers are continuing to update drivers. To get them, you need to go to the official website of Epson, search for the product and find the drivers that match your specific Windows version flavor (e.g. Windows 32 bit), then manually download the driver.
Double-click the downloaded file and follow the on-screen instructions to install the driver after installing the appropriate drivers for your device.
OR
Option 2–Automatically (Recommended)–This option is the fastest and easiest. With just a few mouse clicks, it’s all done–fast, even if you’re a newbie.
If you don’t have the time, patience, or computer skills to manually update the Brother HL 3170cdw drivers, you can do it with Driver Easy automatically.
Driver Easy learns the device automatically and finds the right drivers for it. You don’t have to know exactly what your computer runs, you don’t have to risk downloading and installing the wrong driver, and you don’t have to worry about making a mistake when installing it.
You will automatically update your drivers with either Driver Easy’s FREE or Pro edition. But it only takes 2 clicks with the Pro version (and you get full support and money-back guarantee for 30 days):
1) Install Driver Quick and download it.
2) Run Driver Easy and click Scan Now. Then Easy Driver scans your computer and detects any drivers with problems.
3) Click the Update button next to the audio driver to download the right driver version automatically and then you can update it manually (with the FREE version you can do this).
Or press Update All to download and install the correct version of all missing or out-of-date drivers on your system automatically. (This requires a Pro version with full support and a 30-day money-back guarantee. If you click Update All, you will be prompted to upgrade).
Hopefully, this article will fulfill your needs. If you have any questions, Contact EpsonPrinter Service.