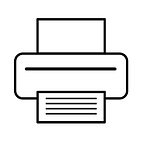How to Setup Canon MG3222 Wireless Printer?
3 min readOct 30, 2023
To set up a Canon MG3222 wireless printer, follow these steps:
Step 1: Unboxing and Preparation
- Unbox your Canon MG3222 printer and remove all packaging materials.
- Connect the printer to a power source and turn it on. The power button is usually located on the top or front of the printer.
Step 2: Prepare Your Wi-Fi Network
- Ensure that your Wi-Fi network is functioning correctly, and you have the network name (SSID) and Wi-Fi password (security key) at hand. You’ll need these details during the setup process.
Step 3: Install Ink Cartridges
- Open the printer cover and install the ink cartridges as instructed in the user manual. Close the cover once the cartridges are securely in place.
Step 4: Load Paper
- Open the paper input tray and load it with plain paper. Adjust the paper guides to fit the paper size.
Step 5: Install Printer Software
- Insert the provided installation CD or DVD into your computer’s optical drive. If your computer doesn’t have a CD/DVD drive, you can download the software and drivers from the Canon website.
- Follow the on-screen instructions to install the printer software and drivers. Make sure to select the wireless setup option during installation.
- If you choose to download the software from the Canon website, visit the Canon support website (https://www.usa.canon.com/), search for your printer model (MG3222), and download the appropriate drivers and software for your operating system.
- Once the software is downloaded, run the installer and follow the on-screen prompts to complete the installation.
Step 6: Connect the Printer to Wi-Fi
- During the software installation process, you will be prompted to select the wireless connection method. Choose “Wireless LAN Connection.”
- Follow the on-screen instructions, which will guide you through connecting the printer to your Wi-Fi network. You will need to enter your Wi-Fi network name and password.
Step 7: Complete the Setup
- After successfully connecting the printer to your Wi-Fi network, complete the software installation on your computer.
- Print a test page to confirm that the printer is correctly set up and connected to the network.
Step 8: Connect Mobile Devices (Optional)
- If you wish to print from mobile devices like smartphones or tablets, you can install the Canon PRINT app, which allows for wireless printing and scanning.
- Download the Canon PRINT app from your device’s app store, install it, and follow the app’s instructions to set up the printer.
Step 9: Test Printing
- Open a document or image on your computer or mobile device and select your Canon MG3222 printer as the printing option.
- Print a test page to ensure that the printer is working correctly.
Your Canon MG3222 wireless printer is now set up and ready for use. If you encounter any issues during the setup process or need additional guidance, consult your printer’s manual or visit the Canon website for model-specific troubleshooting and support.