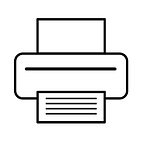How to Setup HP Deskjet 2540 Printer Wirelessly?
HP has established a standard for supplying cutting-edge technology and high-end electrical equipment. Printers are not any different. It produces the greatest and most recent models of printers equipped with the most up-to-date technology so that people may use the equipment more comfortably. However, as we all know, if an electrical gadget is not properly maintained, it might develop a variety of difficulties. As a result, the HP Deskjet 2540 can connect to wifi. If the device is not correctly configured, the HP 2540 printers may experience the following issues:
• Print quality issues: The HP 2540 printer occasionally produces poor-quality prints as a result of incorrect settings or the failure to install the original printer driver.
• Cartridge issues: Cartridge issues might include issues with cartridge setup, cartridge not operating, and so on. The emergence of such issues might be due to a difficulty with ink tray location or a lack of correct ink cartridge configuration.
• Copy or scan problem: If the printer is not correctly linked to the network or to the computer, you will be unable to use the copy and scan functions of your printer.
• Printer failure: this problem happens due to a lack of correct printer setup, that can only be remedied with proper assistance or by following the instructions outlined in the user manuals.
• Networking issues: network issues arise when there is a problem connecting the printer to the network or when the router refuses to react.
There are a variety of additional difficulties that printer users may encounter that are difficult to remedy. You must seek the guidance of specialists in order to handle all of your concerns quickly. Today we will show you how to link your HP Deskjet 2540 printer to WiFi in a few simple steps.
Connecting the HP 2540 Printer to WiFi:
1. Determine whether or not the router is operational.
2. Double-check the printer-to-computer connection.
3. Get the HP printer software and driver and install it.
4. Restore the printer’s default wifi settings.
5. Switch on the printer.
6. Hold down the printer’s power button.
7. After installation, configure the printer settings to your liking and follow the on-screen directions.
You may successfully connect the printer to WiFi by following these simple steps. If you have any additional questions about your printer, please contact us at our printer customer care hotline, which is open 24 hours a day, seven days a week. Get the help of a professional and solve any printer problems right now.
Visit Us:-https://printersfaq.com/how-to-setup-hp-deskjet-2540-printer-wirelessly/