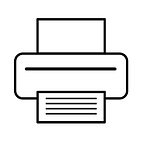How to Setup Hp Printer WiFi Password?
HP printers do not have a Wi-Fi password themselves; instead, they connect to your Wi-Fi network, which has a Wi-Fi password. If you need to change the Wi-Fi network your HP printer is connected to or update the Wi-Fi password on the printer, you can do so through the printer’s control panel or software on your computer. Here are the general steps to set up or update the Wi-Fi network and password on an HP printer:
Step 1: Access the Control Panel
- Turn on your HP printer.
- Use the printer’s control panel to navigate to the wireless or network settings. The exact steps may vary depending on your specific HP printer model.
Step 2: Connect to a New Wi-Fi Network
- In the wireless settings on the control panel, select the option to connect to a new Wi-Fi network.
- Choose your Wi-Fi network from the list of available networks.
- Enter the new Wi-Fi network password when prompted.
- The printer will attempt to connect to the new Wi-Fi network.
Step 3: Update Wi-Fi Password
If you only need to update the Wi-Fi password without changing the network, follow these steps:
- Access the printer’s control panel and navigate to the wireless or network settings.
- Select the option to update the Wi-Fi password.
- Enter the new Wi-Fi password when prompted.
- Save the changes.
Step 4: Verify the Connection
After you’ve connected your printer to the new Wi-Fi network or updated the password, verify that the printer is successfully connected by printing a test page or checking the wireless settings on the control panel.
If your printer model has a touchscreen, the on-screen prompts will guide you through the process. If your printer doesn’t have a touchscreen, consult the user manual for your specific model for detailed instructions on updating the Wi-Fi network and password.
Please note that it’s important to have your Wi-Fi network name (SSID) and password available during this process. If you encounter any difficulties during the setup, refer to your printer’s user manual or contact HP support for model-specific guidance.