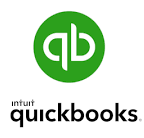Fix QuickBooks Error H202 When Switching Multi-user Mode
QuickBooks is a powerful tool for managing your business’s finances, but like any software, it can occasionally run into errors that disrupt your workflow. One common issue that users encounter is QuickBooks Error H202, which occurs when switching to multi-user mode. This error prevents multiple users from accessing the company file simultaneously, which can significantly hinder productivity. In this blog, we’ll delve into the causes of Error H202 and provide comprehensive solutions to fix it.
Talk to Real Person 【INTUIT】📞+1-800-413-3242
Understanding QuickBooks Error H202
QuickBooks Error H202 arises when the QuickBooks software on your workstation cannot communicate with the company file located on another computer (the server). This error typically includes a message indicating that QuickBooks is trying to establish a connection to the company file but is unable to do so. Here are some common causes of Error H202:
- Incorrect Hosting Configuration: If the hosting settings are not correctly configured, QuickBooks may not be able to connect to the company file in multi-user mode.
2. Firewall Settings: Firewall or security software may block the communication between QuickBooks and the server.
3. Network Issues: Problems with the network connection can prevent QuickBooks from accessing the server where the company file is stored.
4. Damaged QuickBooks Database Server Manager: If the QuickBooks Database Server Manager is not working correctly, it can cause communication issues.
5. Incorrect DNS Settings: DNS settings may be misconfigured, preventing QuickBooks from resolving the server’s IP address.
Talk to Real Person 【INTUIT】📞+1-800-413-3242
Step-by-Step Guide to Fix QuickBooks Error H202
To resolve QuickBooks Error H202, follow these steps:
Step 1: Verify Hosting Settings
1. On the Server Computer:
— Open QuickBooks on the server.
— Go to File > Utilities.
— Ensure that Host Multi-User Access is selected. If it says Stop Hosting Multi-User Access, do not select it.
2. On Workstations:
— Open QuickBooks on each workstation.
— Go to File > Utilities.
— Ensure that Stop Hosting Multi-User Access is selected.
Step 2: Check Network Connectivity
1. Ping the Server:
— Open the Command Prompt on your workstation.
— Type `ping [server name]` and press Enter.
— If you receive replies, the connection is good. If not, there may be network issues that need to be resolved.
2. Check Network Drives:
— Ensure that the network drives are correctly mapped and accessible from the workstation.
Step 3: Configure Firewall Settings
1. Allow QuickBooks Through Firewall:
— Open the Control Panel and go to System and Security > Windows Firewall.
— Select Advanced Settings.
— Create inbound and outbound rules to allow ports used by QuickBooks (ports 8019, 56728, 55378–55382).
2. Allow QuickBooks Programs:
— Ensure that `QBDBMgrN.exe` and `QuickBooksDBXX.exe` (where XX is the version of QuickBooks) are allowed through the firewall.
Step 4: Use QuickBooks File Doctor
- Download and Run QuickBooks File Doctor:
— Download the QuickBooks File Doctor tool from the official Intuit website.
— Install and run the tool. Select your company file and let the tool diagnose and fix issues.
Talk to Real Person 【INTUIT】📞+1-800-413-3242
Step 5: Check QuickBooks Database Server Manager
1. Install and Configure:
— On the server computer, open QuickBooks Database Server Manager.
— Scan the folder where your company file is stored.
— Ensure the service is running and configured to start automatically.
Step 6: Verify DNS Settings
- Edit the Hosts File:
— Open the Command Prompt as an administrator.
— Type `notepad C:\Windows\System32\drivers\etc\hosts` and press Enter.
— Add the server IP address and server name at the end of the file. Save and close the file.
Talk to Real Person 【INTUIT】📞+1-800-413-3242
Advanced Troubleshooting
If the above steps do not resolve the issue, consider the following advanced troubleshooting techniques:
Step 7: Create a New Folder for the Company File
1. Create a New Folder:
— On the server, create a new folder and share it with full access permissions.
— Move the company file to this new folder.
— Update the QuickBooks Database Server Manager to scan the new location.
Step 8: Verify Services on the Server
- Check QuickBooks Services:
— Open the Run dialog (Windows + R) and type `services.msc`.
— Ensure that `QuickBooksDBXX` and `QBCFMonitorService` are running and set to start automatically.
Talk to Real Person 【INTUIT】📞+1-800-413-3242
Step 9: Edit the Windows Hosts File on All Workstations
1. Ensure Consistent DNS Resolution:
— Open the Command Prompt as an administrator.
— Edit the hosts file as described earlier on all workstations to ensure consistent DNS resolution across the network.
Preventing Future Issues
To avoid encountering QuickBooks Error H202 in the future, consider these preventive measures:
1. Regular Updates: Keep QuickBooks and your operating system updated to the latest versions to ensure compatibility and security.
2. Network Maintenance: Regularly check your network configuration and connectivity to ensure stability.
3. Backup: Regularly back up your QuickBooks data to prevent data loss and facilitate easy recovery in case of issues.
4. Training: Ensure that all users are trained on the proper use of QuickBooks in multi-user mode to minimize errors and disruptions.
Contact QuickBooks Support
If you continue to experience issues despite following these steps, it may be time to seek professional assistance. At QB Help Hub, our team of experts is ready to help you resolve any QuickBooks issues. Contact us at:
- Email: support@qbhelphub.com
- Phone: +1–800–413–3242
- Website: www.qbhelphub.com
Conclusion
QuickBooks Error H202 can be a frustrating obstacle when trying to switch to multi-user mode, but with the right approach, it is resolvable. By following the detailed steps outlined in this guide, you can diagnose and fix the error, ensuring that your team can work seamlessly and efficiently. For ongoing support and expert assistance, don’t hesitate to reach out to QB Help Hub. We’re here to help you keep your QuickBooks operations running smoothly.