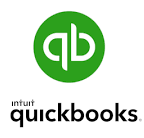☎️((1–800–413–3242)) How To Fix quickbooks error H202? Get Reolve it Now!!
QuickBooks is an essential accounting tool for many businesses, providing efficient financial management and operational streamlining. However, users occasionally encounter errors, with Error H202 being one of the more common issues in a multi-user environment. This guide aims to provide a detailed step-by-step process to resolve QuickBooks Error H202 and ensure your QuickBooks software runs smoothly.
Talk to Real Person [ I N T U I T ] 📞 +1–800–413–3242
What is QuickBooks Error H202?
QuickBooks Error H202 occurs when a user tries to switch into multi-user mode, and the multi-user connection to the server is blocked. This error typically means that QuickBooks is unable to communicate with the server that hosts the company file (or the QuickBooks Database Server Manager). The reasons for this error can include:
- Incorrect hosting configuration settings
- Damaged or incorrect DNS settings
- Inactive QuickBooks services
- Blocked communication by firewall or security software
- The server hosting the company file is down
Talk to Real Person [ I N T U I T ] 📞 +1–800–413–3242
Symptoms of QuickBooks Error H202
Recognizing the symptoms of Error H202 can help in diagnosing and addressing the issue quickly. The common symptoms include:
- Error message H202 appears on the screen.
- QuickBooks runs slowly in multi-user mode.
- The user is unable to access the QuickBooks company file stored on another computer.
- QuickBooks software crashes frequently while working in multi-user mode.
- Inability to switch to multi-user mode.
Talk to Real Person [ I N T U I T ] 📞 +1–800–413–3242
Step-by-Step Guide to Fix QuickBooks Error H202
Step 1: Verify Network Connectivity
1. Ping the Server: Ensure that the workstation can communicate with the server by pinging it.
- Open the Command Prompt (press `Windows + R`, type `cmd`, and press Enter).
- Type `ping [servername]` and press Enter.
- If you receive a reply, your network connection is active.
Talk to Real Person [ I N T U I T ] 📞 +1–800–413–3242
Step 2: Use the QuickBooks Database Server Manager
1. **Download and Install**: If not already installed, download and install the QuickBooks Database Server Manager on your server.
2. Scan the Folder:
- Open the Database Server Manager and click on the ‘Scan Folders’ tab.
- Click ‘Add Folder’ and then select the folder containing your QuickBooks company files.
- Click ‘Scan’.
This process will ensure that the Database Server Manager is correctly configured to allow multi-user access.
Talk to Real Person [ I N T U I T ] 📞 +1–800–413–3242
Step 3: Configure QuickBooks Services
1. Open Services:
- Press `Windows + R`, type `services.msc`, and press Enter.
2. Check QuickBooksDBXX Service:
- Find `QuickBooksDBXX` (where XX is your version number).
- Ensure it is set to Automatic and is running.
3. Check QBCFMonitorService:
- Ensure the `QBCFMonitorService` is also set to Automatic and is running.
Talk to Real Person [ I N T U I T ] 📞 +1–800–413–3242
Step 4: Open Ports in Firewall
1. Open Control Panel:
- Go to `System and Security` > `Windows Defender Firewall`.
2. Advanced Settings:
- Click on `Advanced Settings`.
- Right-click `Inbound Rules`, and select `New Rule`.
- Choose `Port`, and then click Next.
- Ensure `TCP` is selected, and enter the specific ports required for your QuickBooks year version:
- QuickBooks 2020: 8019, 56728, 55378–55382
- QuickBooks 2019: 8019, 56727, 55373–55377
- QuickBooks 2018: 8019, 56726, 55368–55372
- Click Next and follow the prompts to add the rule.
Repeat the steps for `Outbound Rules`.
Talk to Real Person [ I N T U I T ] 📞 +1–800–413–3242
Step 5: Add QuickBooks to the Hosts File
1. Find IP Address and Computer Name:
- Press `Windows + R`, type `cmd`, and press Enter.
- Type `ipconfig /all` and note down the `Server Name` and `IP Address`.
2. Edit Hosts File:
- Navigate to `C:\Windows\System32\Drivers\etc\`.
- Open the `hosts` file with Notepad (you may need administrative rights).
- Add the server’s IP address and name at the end of the file.
- Save the file.
Talk to Real Person [ I N T U I T ] 📞 +1–800–413–3242
Step 6: Enable Hosting on the Server
1. **Open QuickBooks** on the server.
2. **Go to File Menu**:
- Select `Utilities`.
- Ensure that `Host Multi-User Access` is selected. If it says `Stop Hosting Multi-User Access`, do not change it.
Talk to Real Person [ I N T U I T ] 📞 +1–800–413–3242
Step 7: Use QuickBooks File Doctor
1. Download and Install:
- Download the QuickBooks Tool Hub from Intuit’s official site.
- Install and open the Tool Hub.
2. Run File Doctor:
- In the Tool Hub, select `Company File Issues`.
- Click on `Run QuickBooks File Doctor`.
- Select your company file and click `Check Your File`.
Talk to Real Person [ I N T U I T ] 📞 +1–800–413–3242
Additional Troubleshooting Steps
If the above steps do not resolve the issue, consider the following additional steps:
1. Check for Multiple Instances of QuickBooks:
- Ensure that QuickBooks is not running on multiple workstations simultaneously.
2. Update QuickBooks:
- Make sure you are using the latest version of QuickBooks and its updates.
3. Reinstall QuickBooks:
- If all else fails, consider reinstalling QuickBooks to ensure no files are corrupted.
When to Contact Support
If you have tried all the steps above and are still experiencing QuickBooks Error H202, it might be time to contact QuickBooks support. Their team can provide specialized assistance and deeper troubleshooting for more complex issues.
Talk to Real Person [ I N T U I T ] 📞 +1–800–413–3242
Conclusion
QuickBooks Error H202 can be a significant hindrance to your business operations, especially if you rely on the multi-user mode for your accounting tasks. By following this comprehensive guide, you can troubleshoot and resolve this error efficiently. Remember to always keep your QuickBooks software and Windows operating system updated to avoid such issues. If you need further assistance, do not hesitate to reach out to QuickBooks support at 1–800–413–3242.