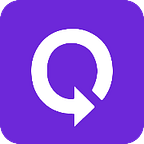Isn’t online form filling a bit of a drag? We all know that situation when we fill in repeated info, from job forms to online shopping. It could be a better manner, and most,t of all, it is time-consuming. Fortunately, many Chrome extensions are now trying to simplify this task. They claim to make form-filling fast, a breeze, and possibly even enjoyable.
In this quick read, we will get acquainted with the new Chrome extension for automatically filling out forms. Stay with us if you’re a busy bee, interested in saving some time, a student tired of those endless application forms, or just a fan of keeping things efficient. You might end up with the right tool to add to your browser. Let’s go deep down and learn how to facilitate your form-filling process.
QuickForm changes your way of interacting with online forms. Created to be easily integrated with your Chrome browser, it provides an easy and user-friendly solution to the tiresome task of filling out forms. Whether purchasing a new service or product, shopping online or participating in a survey, the Lite and the Advanced modes of QuickForm serve all your needs with unparalleled simplicity and speed.
How to Use QuickForm
- Install QuickForm — https://chromewebstore.google.com/detail/quickform-autofill-forms/hmbnbbbknglecphfogchkhpdjiodfclh
- Don't forget to pin the QuickForm extension to have quick access
- Press the QuickForm icon on the browser toolbar to open the popup menu.
- For the settings and more options, click the gear icon or right-click the QuickForm and choose “Options.”
- Use lite or advanced mode to configure your profile/resource. (instructions for each of them are below)
Create a Profile in Lite Mode:
- Choose “Add new profile” to create a new form-filling profile.
- Name your profile and give it a brief description of the use to help in easy identification and click
Save changes & edit.
- Add form fields (three dots on the corner of the table) you often fill (e.g., name, email), specifying the field type, selector, and value. Click
Submitto save your changes.
Create a Resource in Advanced Mode:
- Choose “Add new resource” to create a new resource.
- Name your resource and give it a brief description of the use to help in easy identification. Also, add a URL for your resource to indicate where to apply it and click
Save changes & edit.
- The next step will take you to the resource creation page. Here you need to build your interactions with the page and and fill in the fields. You should do it by dragging interactions to the Drag&Drop zone.
- To save your changes click
Save.
Use QuickForm to AutoFill Forms
- Got to the page where you want to autofill the form
- Choose the QuickForm icon, find the proper profile or resource, and click apply. You can also apply the profile through the context menu by right-clicking on the page.
- Observe how QuickForm fills the form fields automatically using your profile or resource.
Below you can see how QuickForm works in action:
Conclusion
QuickForm is intended to improve your online user experience by making it quick and avoiding wasting time. These instructions help you facilitate filling in online forms, thus allowing you time for more significant things. You may use Lite Mode for routine forms, while Advanced Mode is intended for complex ones, but QuickForm is flexible enough to meet every requirement and help you free up your time and make your work process more enjoyable.