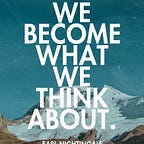Flutter and Google Analytics: How to effortlessly integrate
4 min readFeb 12, 2023
Flutter How To: Simple | To the Point| Short
Flutter Dev Level: Intermediate
1.0 Objective
- Track User interaction with your Flutter app using Google Analytics
2.0 Sample Project Github Link
https://github.com/AbdurM/flutter_google_analytics_example
3.0 The Steps
Step 1: Create a firebase account if you don’t have one
- Go to https://console.firebase.google.com/
- Create an account if you don’t have one
Step 2: Click on create new project (if you don’t have one)
Step 3: Enable google Analytics while creating the project
Step 4: Create or choose an existing google analytics account.
Step 5: Add flutter packages to the app
- Go to your code editor (VS Code in my case) or open root of your project inside the terminal.
- Run this command to add firebase core
flutter pub add firebase_core - then run this command to add firebase analytics.
flutter pub add firebase_analyticsStep 6: Add your app to the firebase project
- Run the following command while still being in the root of your project.
flutterfire configure- Select the relevant project (In our example, we created it in Step 1- 4)
- Select relevant platforms
- Press Y and proceed when asked.
- Once done, the above file will be generated.
Step 7: Initialize firebase
- Add the following two lines of code before run app in the main method.
WidgetsFlutterBinding.ensureInitialized();
await Firebase.initializeApp();Step 8: Start tracking events
- Wherever you want to track events, import the firebase_analytics plugin
import 'package:firebase_analytics/firebase_analytics.dart';- Now you can use the log methods on the analytics instance to log events. Example below
FirebaseAnalytics.instance.logEvent(name: 'increment_button_press');IMPORTANT: There are only few formats that google analytics accept the log event name in. I would recommend snake_case (Example: ‘sample_event_name’). Please note that if the format that you follow is’nt from the list then it would not be logged.
- There’s an array of log events available
- More info here: https://support.google.com/firebase/topic/6317484
Step 9: Debug Events
- Usually, events are uploaded roughly every hour to save battery and network usage.
- However, to debug or to verify if everything is working as expected, you can use debug view to upload events almost immediately.
- To enable analytics debug mode on Android, run the following command in your terminal, while your device is connected / Emulator is running.
adb shell setprop debug.firebase.analytics.app PACKAGE_NAME- Note: You can find the package name in AndroidManifest.xml
Step 10: TEST TEST TEST
- Go back to cloud console.
- On the left navigation tab, under analytics click on Debug View
- Run your flutter app
- Within debug view, select your debug device
- Start interacting with the app see the logs coming through
Woohoo! You have now integrated google analytics with your Flutter app.
That’s all for this one. Hope it helped :-)
Github link:
https://github.com/AbdurM/flutter_google_analytics_example
Please find more flutter articles here: https://medium.com/@rafayk66/abdurs-flutter-articles-c201eff334b8
You can find me on
LinkedIn — https://www.linkedin.com/in/knowabdur
Twitter: — https://twitter.com/AbdurDeveloper
#flutter #flutterdeveloper #AbdurDeveloper #fluttercommunity