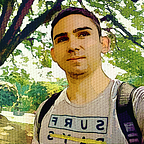Configurando o Sublime Text 3 para Desenvolvimento Web
Nesse tutorial, vou escrever uma nova versão do artigo escrito anteriormente aqui no medium para atualizar alguns plugins interessantes para turbinar o seu Sublime.
Baixando e instalando o editor
Se você não viu aqui, vai um resumão e uma atualização de como instalar esse top editor. Acesse o site https://www.sublimetext.com/3 e ali você vai ter a instrução básica para instalar o Sublime no seu sistema operacional.
Após a instalação do seu novo editor, o próximo passo é instalar o seu novo amiguinho que vai ajudar a baixar os pacotes para personalizar o Sublime, o Sublime Package Control. Diferente do trabalho que dava anteriormente, para instalá-lo atualmente, simplesmente:
- Tools > Install Package Controll…
Depois disso, você consegue instalar qualquer pacote do https://packagecontrol.io/ apenas teclado o atalho Ctrl+Shift+P > Install Package > Digitando o nome do pacote.
Personalizando o seu sublime
Tendo o Sublime Package Control instalado, personalizar o Sublime Text é fácil. Existem vários temas disponíveis. Diferente do que usamos no artigo anterior (Material Theme), vamos utilizar o AYU como tema.
- Ctrl+Shift+P > Install Package > ayu
- Para ativá-lo: Ctrl + Shift + P > ayu: Activate Theme
- Escolha entre os temas Light, Mirage ou Dark
AYU possui integração com A File Icon para personalização dos ícones dos arquivos, para instalá-lo basta:
- Ctrl+Shift+P > Install Package > A File Icon
- Para personalizar, clique em: Preferences > Package Settings… > A File Icon
Dificuldade com pastas e arquivos novos?
Seus problemas com arquivos novos acabaram, AdvancedNewFile é o plugin para você:
- Ctrl+Shift+P > Install Package > AdvancedNewFile
- Por padrão, tecla Windows+Alt+N mostra uma caixa de texto no qual você pode digitar o arquivo ou pasta a ser criado. Exemplo: app/Http/Repositories/User.php
- Para personalizar a tecla de atalho, vá em Preferences > Package Settings > AdvancedNewFile > Key Bindings - User
- Adicione o código:
[
{ “keys”: [“ctrl+alt+n”], “command”: “advanced_new_file_new”},
]
Onde ctrl+alt+n é seu novo atalho.
Outro plugin é o All AutoComplete, ele realiza o autocomplete de arquivos abertos dentro do código, precisar ficar mais procurando em várias pastas qual o arquivo necessário para incluir no seu código.
- Ctrl+Shift+P > Install Package > All AutoComplete
Vamos melhorar o editor?
Cansado de procurar pelo início e fim de parênteses, colchetes e chaves? Aqui vai um plugin para te ajudar: o BracketHighlighter.
- Ctrl+Shift+P > Install Package > BracketHighlighter
- Para customizar esse plugin, aqui lista de possíveis configurações.
Quer visualizar as cores de forma mais fácil, aqui vai dois plugins para te ajudar: Color Highlight e o ColorPicker:
- Ctrl+Shift+P > Install Package > Color Highlight
- Para configurar, clique em Preferences > Package Settings.. > Color Highlight Setting. Uma dica de configuração é:
{
“user”: {
“gutter_icon”: “square”,
“highlight_values”: false,
}
}
- Ctrl+Shift+P > Install Package > ColorPicker
- Para usar o picker, basta apenas pressionar Ctrl+Shift+C.
- Aqui vai uma configuração que gosto de usar, acesse Preferences > Package Settings.. > ColorPicker > Settings — User:
{
“color_upper_case”: false,
“win_use_new_picker”: true
}
O SideBarEnhancements é um adicional muito útil ao Sublime, com ele você inclui diversas funções na barra de arquivos, além de alguns atalhos do teclado:
- Ctrl+Shift+P > Install Package > SideBarEnhancements
A inteligência do CodeIntel no Sublime Text facilita nossa vida de desenvolvedor com autocomplete inteligente, navegar entre símbolos e definições (mesmo para outros arquivos), entre outras facilidades:
- Ctrl+Shift+P > Install Package > SublimeCodeIntel
- Reinicie o Sublime
- Configurações que eu recomendo, Preferences > Package Settings... > SublimeCodeIntel > Settings — User:
{
“codeintel_selected_catalogs”: [
“jQuery”, “HTML5”, “Mozilla Toolkit”, “PECL”
],
}
- Reinicie o Sublime
- Para usar, Alt+Clique do Botão Direito do Mouse = vai para a definição; Ctrl+Shift+Espaço = ativa manualmente o popup.
SublimeLinter é outra boa opção para ajudar o desenvolvedor:
- Ctrl+Shift+P > Install Package > SublimeLinter
- Os linters não estão inclusos neste pacote, você pode escolher os que gostar mais para baixar. Aqui vai uma lista que recomendo: SublimeLinter-php, SublimeLinter-json, SublimeLinter-csslint, SublimeLinter-tslint e SublimeLinter-jsl. Acesse os links para entender como instalar.
E o Git? Vamos configurar no Sublime
Vamos instalar o GitGutter que permite indicar a área foi modificada, inserida ou deletada e o Sublime Text Git, para poder controlar os repositórios.
- Ctrl+Shift+P > Install Package > GitGutter
- Ctrl+Shift+P > Install Package > Git
E o Terminal? Tem também!
Para auxiliar em comandos via terminal, vamos instalar dois plugins: Shell Exec e Terminal.
- Ctrl+Shift+P > Install Package > Shell Exec
- Para os atalhos não darem conflito, acesse Preferences > Key Bindings e inclua a linha:
{ “keys”: [“ctrl+shift+;”], “command”: “shell_exec_open”}
- Reinicie o Sublime
- Ctrl+Shift+P > Install Package > Terminal
Ok, louco por snippets? Ai vai uma coleção útil!
HTML:
- Ctrl+Shift+P > Install Package > HTML5
- Ctrl+Shift+P > Install Package > Emmet
- Ctrl+Shift+P > Install Package > HtmlAttributes
- Ctrl+Shift+P > Install Package > HTML-CSS-JS Prettify
CSS:
- Ctrl+Shift+P > Install Package > CSS3
- Ctrl+Shift+P > Install Package > SCSS
- Ctrl+Shift+P > Install Package > CSS Media Query Snippets
- Ctrl+Shift+P > Install Package > LESS
- Ctrl+Shift+P > Install Package > Emmet CSS Snippets
Javascript:
- Ctrl+Shift+P > Install Package > jQuery
- Ctrl+Shift+P > Install Package > jQuery Snippets pack
- Ctrl+Shift+P > Install Package > StandardFormat
- Ctrl+Shift+P > Install Package >JsFormat
- Ctrl+Shift+P > Install Package > JavaScriptNext — ES6 Syntax
- Ctrl+Shift+P > Install Package > Babel
- Ctrl+Shift+P > Install Package > DocBlockr
Typescript:
- Ctrl+Shift+P > Install Package > TypeScript
Angular:
- Ctrl+Shift+P > Install Package > Angular CLI
Vue:
- Ctrl+Shift+P > Install Package >Vue Syntax Highlight
- Ctrl+Shift+P > Install Package >Vuejs Snippets
ReactJS:
- Ctrl+Shift+P > Install Package >React ES6 Snippet
Laravel:
- Ctrl+Shift+P > Install Package > Laravel 5 Snippets
- Ctrl+Shift+P > Install Package > Laravel Blade Highlighter
Wordpress:
- Ctrl+Shift+P > Install Package >Wordpress
—
Mais algum plugin? Adicione nos comentários.
Mais artigos do #DevArmy acesse aqui.
Sobre o autor: Rafael Casachi