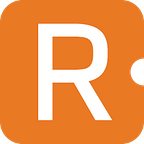How to use OpenAI Playground
Fine-Tuning ChatGPT: Exploring OpenAI’s Playground Features
Author
- Tarun Krishnan (ORCID: 0009–0006–6647–127X)
Introduction
Have you ever thought, “ChatGPT is really cool, but how can I modify the way it gives results? Is there any way I can tweak the infamous brain of ChatGPT?”. This article discusses a very efficient way to do so.
OpenAI has created a tool/platform for those out there who want to utilise ChatGPT for more than just completing questions on their online MCQ quizzes. “Playground” allows users to alter the parameters (i.e., settings) of GPT models through an interactive environment. This tool can be very powerful; through trial and error, users can figure out the set of parameters that provide the best results for their use case, rather than using the default parameters on the chat engine provided by OpenAI (ChatGPT) and gaining merely satisfactory results.
A Deep Dive into OpenAI’s Playground
It might look daunting with all the options and sliders to select from at first glance. This article goes over what each of them does.
Let’s start with the model selection feature.
There is a dropdown available where you can choose your desired model from the latest fleet of OpenAI models. If you wish to compare the performance of a couple of these models side by side on your specific task, clicking the “Compare” button will bring up a dual window where you can test and contrast the performance of these models.
Now, let us look at the features provided in Playground that allow users to enter their desired content and instructions.
Firstly, what are system instructions? System instructions are used to define the overall role, behaviour, and tone of the AI model for the entire conversation. These instructions help shape the AI’s responses to be consistent with the desired persona or role and are usually provided at the beginning of the session so that these instructions apply globally throughout the interaction. In a gist, system instructions set the stage for how the AI should act and respond. A few examples could be “You are a friendly customer service representative.” and “You should maintain a formal and professional tone.”
User messages, as the name suggests, consist of the prompts and content that the user wishes to provide to the Generative AI. In addition to words, the user can also provide images, as seen from the icon next to the User button.
Something interesting happens when you click on the “User” button: you get a new Assistant input tab.
System Instructions and Assistant Messages both provide specific instructions to the Generative AI model, but the key difference is that System Instructions are typically given once at the start, whereas Assistant Messages can be provided throughout the conversation as needed. In other words, system instructions set a broad, overarching context, while Assistant messages are used for specific tasks or adjustments within that context. A few examples could be “Provide a step-by-step solution to this problem.” and “Summarize the key points of this article.” Additionally, if you click on the { f } button, it allows the user to define custom functions that the AI can call during the conversation. These functions can be used to handle specific tasks, perform calculations, fetch data, or execute any predefined operations that enhance the AI’s capabilities. If one does not want to add functions as a part of the assistant messages, they can do so from another place.
Apart from being able to add functions, the right sidebar provides multiple options that allow the user to modify the parameters or settings of the model being used. Let’s take a look at these individually:
- Temperature: Temperature controls the randomness of the model’s output. Its value ranges between 0 and 1, where a lower value generates safer or more focused responses, and a higher value generates more creative and random responses. Adjusting the temperature can be useful when there is a need for creativity or consistency. For factual answers, a lower temperature is preferred, while for creative writing, a higher temperature can be useful.
- Maximum Tokens: This parameter sets the maximum number of tokens (words or characters) that the model can generate in a response. In other words, this number limits the length of the AI’s output and helps prevent overly long responses. This parameter is useful when there are constraints on the length of the output, such as generating an 800-word essay.
- Stop Sequences: Stop sequences are specific sequences of characters or tokens that, when encountered in the generated text, will cause the model to stop generating further text. These sequences ensure that the AI stops generating text once it hits the predefined sequences, which can be useful for creating clear and well-defined boundaries in the output.
- Top P: Top P (or nucleus sampling) is a parameter that controls the diversity of the generated text by considering only the top P percentage of probability mass. This parameter ranges from 0 to 1 as it denotes percentages. Lower values (like 10% or 0.1) would consider the most probable tokens, producing more conservative and focused text, whereas higher values (like 90% or 0.9) would consider a wider range of tokens, allowing for more diverse and creative outputs. Like Temperature, this parameter is useful when one wants to experiment with the creativity of the model.
- Frequency Penalty: Frequency penalty reduces the likelihood of the model repeating the same token or phrase within the generated text. This parameter ranges from 0 to 2. Higher values imply a stronger penalty is applied for repeating tokens, promoting the use of more diverse language in the generated content. This becomes particularly useful in the context of academic papers, where the use of the same word within a couple of lines is not seen as good practice.
Let us shift our focus to the top bar of Playground now.
There is a dropdown called “Presets,” which provides users with examples of personas or roles that the generative AI can play. Instead of manually typing in system instructions every time you want to get your desired output, you can first check the list of presets provided.
For example, if you are using OpenAI to summarize a research paper you have been reading, you can select the Summarization preset and modify the given example to suit your use case, thus saving time in setting up the AI for the summarization task. Once you have modified the preset and adjusted the parameters to your needs, you can save this modified preset for future use using the “Save Preset” option.
Next to the “Save Preset” option, there is a “Share Preset” option, which allows you to share your custom-made preset with others — another useful tool to have.
What if you wish to see the complete history of your interactions with the AI model within the current session? That’s where the clock icon next to the “Share Preset” option comes into play. The “View History” button includes all the messages exchanged between you and the AI, as well as any system or assistant instructions that have been provided.
Finally, the “</>” button represents “View Code.” The “View Code” feature in the OpenAI Playground allows you to see the underlying code or configuration that generates the current response or interaction. This feature is particularly useful when you want to integrate the current prompt and parameters into an application you are building.
Finally, let us turn our attention to the left sidebar of Playground.
- Chat: This section allows you to interact with the AI in a conversational manner. It’s where you can send messages and receive responses in a chat-based format. The entire tutorial up to this point discussed the components of the Chat section.
- Assistants: Manages and configures different AI assistants or models that you might be using. We previously talked about how assistant instructions are provided; this section works similarly but on a different tab.
- Completions: Handles requests for text completions from the AI model. This is where you generate and view text completions based on the prompts you provide. This can be seen as one of the applications of generative AI.
- Text to Speech: Provides functionality for converting text into spoken audio using the AI’s text-to-speech capabilities. This is another use case of generative AI.
- Fine-tuning: Allows you to customize the AI model further by fine-tuning it with specific datasets or instructions. Explaining the process of fine-tuning is beyond the scope of this article, but just know that it is a widely used practice to tailor models to fit the user’s use cases.
- Batches: Allows the user to manage and process batches of requests or data. This is useful for optimizing operations when you are processing many requests at a time.
- Storage: Manages the storage of files used in OpenAI platforms. There is an additional “Vector Stores” option that allows Assistants to search for information in your documents using a File Search tool.
- Usage: Provides information about your usage and the cost of using the AI services, including metrics and limits.
- API Keys: Manages API keys used to authenticate and access the OpenAI API.
- Forum: Provides access to the community forum where users can discuss topics related to OpenAI and share insights.
- Help: A chatbot that offers support regarding any issues faced while using OpenAI’s services.
Conclusion
As with any new skill, practice makes perfect. Having all these tools available at one’s disposal might seem overwhelming, but working on projects in Playground can definitely give someone an upper hand in this generative AI stage in modern technology.
References
1) Chandler K. “Everything You Need to Know about the OpenAI Playground.” Medium, The AI Archives, 5 Apr. 2024, medium.com/the-ai-archives/everything-you-need-to-know-about-the-openai-playground-811780614674. Accessed 23 July 2024.
2) Bockes, Brendan. “The OpenAl Playground: A Beginner’s Guide for Non-Developers | Medium.” Medium, Medium, 21 Dec. 2022, medium.com/@brendanbockes/the-openai-playground-a-beginners-guide-for-non-developers-a166dcb02094. Accessed 24 July 2024.