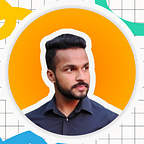5 Easy Steps to Wireless Android Debugging
Today let me show you the simplest way to start debugging your android apps without damaging your phone’s battery any longer. Buckle up — it’s about to get convenient!
Step 1: Enable debugging mode on your android device
(Skip this step if you’ve already done it)
Head to your phone settings, tap on search icon at the top and search ‘build number’. Tap on it 7 times. If prompted, enter your phone’s PIN and voilà — a ‘You are now a developer’ toast pops up at the bottom of your screen.
Now go back to the settings, and search for ‘Developer Options’ and open it. Scroll down a bit and enable these 2 settings: Enable USB Debugging, Enable Wireless Debugging.
Step 2: Connect your phone to your machine via USB
Promise, this will be the last time — grab that USB cable and connect your phone to your machine.
Step 3: Ensure your phone and machine are connected to the same WiFi network, then run below command in your terminal:
adb devicesYou’ll see all devices connected to the same network as your machine:
Step 4: Switch from USB mode to wireless (TCP/IP)
Run below command to switch ADB(Android Debug Bridge) from USB to (Wireless)TCP/IP mode on specified port(5555 in this case):
adb tcpip 5555You should be seeing this output:
Step 5: Connect wirelessly
Almost there! Open your WiFi setting, tap on the network you’re connected to and look for ‘IP Address’:
Now run this command:
adb connect 192.168.29.110 // Use your IP address hereThis should show you a delightful message ‘connected’:
Now remove your USB cable and enjoy!🎉
Additional tip:
Keep Your Connection in Check
Using adb devices command you can check if you’re still connected:
Or not:
If you got disconnected:
- check if your phone and machine are still connected to the same network.
- Try step 5 again.
- Reset your adb host using below command then start again from step 2.
adb kill-serverHope this was helpful for you. Got a question or a brilliant suggestion? Drop it in the comments — let’s have a virtual chat!
And don’t keep all the wisdom to yourself — spread the love with your fellow developers too.
Many thanks in advance!