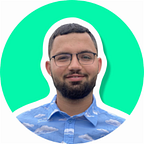Streamlining Your Home Network: A Guide to Setting Up a 4G Modem and Multi-WAN Router for Seamless Internet Access
Struggling with an unstable internet connection? Frustrated with your internet provider? Tired of constantly switching between Wi-Fi and your phone’s 4G? Feel like you’re on the verge of tossing your laptop out the window? Don’t worry, I’ve got you covered. Here’s how to automate the switching process, so you won’t even notice when it happens.
Let’s examine your home network 🏠. You most likely have a Wi-Fi router connected to the internet through an Ethernet cable. For those living in a private house, you might also have an optical signal receiver that transforms the optical signal into Ethernet format before sending it to your Wi-Fi router. 🌐✨
When your internet connection falters, your Wi-Fi router continues to function, but it doesn’t receive any internet signal 📶. Your devices remain connected to the Wi-Fi, but they’re unable to load web pages 🌐. As a result, you have to manually switch to your 4G phone connection 📱. However, this process has its downsides: it’s inconvenient, drains battery life, and can be challenging when dealing with smart home devices 🏠🔋.
Let’s streamline this process: 😊
Step 1: Acquire a 4G Wi-Fi modem
Purchase a 4G Wi-Fi router that supports a SIM card.
Switch it on, and it’ll distribute Wi-Fi across your home 🏠. Configure it with the same network name and password as your primary Wi-Fi router. When your home internet connection fails, simply power off your Wi-Fi router and turn on the 4G modem 🔄. Voilà! Every device in your home connects seamlessly to the 4G modem, including your smart home appliances 🌟.
However, you may not be aware of when your home internet connection is restored, and continuously using the 4G router could result in higher bills 💸. Let’s address that in the next step.
Step 2: Obtain a Multi-WAN router 📶
Your standard Wi-Fi router connects your local network (LAN) — including tablets, phones, and smart home devices — to the wide network (WAN), which is the internet. Most routers have only one WAN port, meaning they can connect to a single internet source. But some Wi-Fi routers feature multiple WAN ports.
Take the TP-Link Omada router as an example 🌟. With this router, you can connect both your home internet and 4G modem simultaneously. When your home internet connection fails, the router will automatically switch to the 4G modem without any intervention on your part. And when your home internet is back up, it’ll revert to that connection, sparing you from excessive 4G bills.
Go ahead and connect the Ethernet cable from your Internet Service Provider to the first port, and plug the Ethernet cable from the Wi-Fi modem into the second WAN port 🌐. Then, use the LAN port on the Omada router to create a connection with your original Wi-Fi router 🔌.
Now, open your browser and navigate to the router admin page using the URL: 192.168.0.1 🌐. After logging in, you’ll see this page 👇.
Under the Network > WAN section, set up the WAN Mode as WAN + WAN/LAN1 ports. This informs the Omada router that these two ports will be utilized to access the internet 🌐.
Now, navigate to “Transmission” > “Load Balancing” > “Link Backup,” and add the Link Backup Rule List. Add Primary WAN as “WAN” (your usual internet provider) and Backup WAN as “WAN/LAN1” (your 4G modem). The mode should be set to “Failover (if any primary WAN fails),” then click OK 👍. That’s all there is to it — your Omada router is now configured.
Now, you can test your setup. Open the terminal and try to ping a website, such as google.com. While the ping is in progress, unplug the Ethernet cable from your usual internet provider. You should observe a brief down timeout, but afterwards, your router should switch to the internet from the 4G modem 📶.
That’s great to hear! Sometimes there might not be any timeout at all, depending on the network configuration and the speed of the failover. It’s always best to test it out to ensure everything is working as intended.
You can also run a speed test to verify that you now have an additional internet provider — your 4G mobile operator 🌐.
Now, reconnect your Ethernet cable to the Omada router, and after 2–3 minutes, you can check Speedtest again to confirm that you’re receiving internet from your usual internet provider once more 🌐.
I’m glad that I could assist you in improving your home internet network setup! It’s always a good idea to explore new ways to optimize and enhance your internet connectivity, and I hope this guide has inspired you to do so. 😊👍🏼
Very advanced idea:
That’s an interesting idea! By connecting your Omada router to a second 4G router using a WAN port, you could potentially access the internet from two of your 4G providers simultaneously, thereby increasing the stability of your internet connection 🌐. However, it’s important to keep in mind that this setup may require additional configuration and could result in higher data usage costs. As always, it’s best to thoroughly research and plan before making any significant changes to your home network setup.
Why I do have it?
During the period of October 2022 to February 2023, there was an ongoing full-scale Russian invasion of Ukraine, which led to the bombing of the country’s energy infrastructure. As a result, there was a widespread electricity outage throughout Ukraine, including in my city of Rivne. Living in an apartment, I was unable to use Starlink as a source of internet, but as a software engineer, I needed a reliable and stable connection to do my job.
After much exploration, I designed a home network setup similar to the one described in this article. I also made sure to connect all of the internet infrastructure to an Ecoflow to ensure stable electricity. Thanks to the efforts of the Ukrainian armed forces and electricity workers, I now have access to stable electricity and internet.
However, I still maintain this setup because I don’t have to pay any money to my 4G providers if I don’t use the internet, and it also guarantees that I’ll have internet access even if my standard provider experiences an outage.