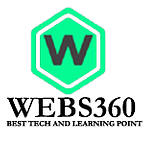Top 4 Ways to Scan a QR Code on iPhone and iPad
QR codes make it simple to scan and access a website, dial a phone number, add a phone number to contacts, and even share Wi-Fi credentials! This eliminates the need to memorize and type long URLs or texts. Simply scan the QR code using your iPhone, and you’re sent to the specified webpage. Are you already pumped? In this article, I will teach you. How to scan a QR code on iPhone and iPad. You can also like How to Install Tubi on Apple TV [2021].
Table of Content
- Top 4 Ways to Scan a QR Code on iPhone and iPad
- Add a QR Code Scanner to the Control Center
- How to Scan a QR Code With the Wallet App on iPhone
- Utilize Third-Party iOS QR Code Scanner Apps
- How to Scan QR Codes on Your iPhone Using Chrome
- How to Create QR Codes Quickly on Your Computer
Top 4 Ways to Scan a QR Code on iPhone and iPad
Step 1. Turn on the camera.
Step 2. Choose a rear-facing camera.
Step 3. Set the camera on the QR code you see on your PC screen, paper, pamphlet, box, or other things. Give it a few seconds.
Step 4. Finally, tap on the notification that appears at the top of the screen.
I tried to scan a QR code using the front selfie camera. It doesn’t work.
Note: If you don’t see the end of the notification while scanning a QR code, open the Settings app and press Camera. Next, make sure the Scan QR Codes are enabled.
Read Also: How to Downgrade & Rollback to Windows 11 to Windows 10
Add a QR Code Scanner to the Control Center
Step 1. Open the iPhone Settings app and press the Control Center.
Step 2. Scroll down and press the green + Code Scanner icon. You have finally added this shortcut to the Control Center.
Step 3. Next, open the Control Center. Swipe down from the top right corner on iPhone with Face ID to do this. Swipe up from the bottom of the screen on the iPhone using the Home button.
Step 4. Then, tap the Code Scanner icon and point it to a QR code.
Step 5. It will automatically take you to the right page.
How to Scan a QR Code With the Wallet App on iPhone
The iPhone Wallet app can scan QR codes for boarding passes, vouchers, and tickets, among other things.
Step 1. Tap the + icon at the top of the “Passes” section.
Step 2. Next, tap Scan Code to add the pass.
Note: If you don’t see the +icon, scroll down and click Edit. You can scroll down and tap “Scan Code.” (It will open the Camera app.)
Read Also: How to Unmatch on Tinder Step by Step Guide [2021]
Utilize Third-Party iOS QR Code Scanner Apps
Of course, you don’t need a separate app for scanning QR codes as the built-in solutions offered by iOS and iPadOS are excellent. However, third-party code scanner apps can add a few useful features, such as keeping a record of all scanned codes. You may also be able to create your own QR codes. So, if these options make you happy, here are some QR code apps we recommend:
How to Scan QR Codes on Your iPhone Using Chrome
Step 1. Long-press the Chrome app from the iPhone Home Screen or App Library.
Step 2. Scan the QR code.
Step 3. Allow the app to access the device’s camera and set it at a QR code.
Read Also: How to Recover Unsaved Word Documents
How to Create QR Codes Quickly on Your Computer
Now you know many ways to scan a QR code. But what if you want to make your own code? However, it’s easy. You can create a QR code for your contact information, such as email ID, phone number, webpage, etc. This will allow people to scan that QR code and access information!
My office Mac and my iPhone have other Apple IDs. So, I can’t use the continuous features to open links between devices. So whenever I have to open an app link or a webpage on an office computer on my iPhone, I quickly create a QR code and scan it using my phone.
The possibilities are endless. Here’s a quick and free way to create QR codes.
Step 1. Visit qccode-generator.com on your computer, tab, or iPhone.
Step 2. Select “URL,” “Contact,” “Phone,” etc., as you like. I prefer the URL.
Step 3. Paste the URL you want, and you will immediately see a QR code on the right side.
Step 4. You can download this QR code for later use, such as printing, or you can scan it.
If you have any questions or queries about this article, please comment below, and we’ll get back to you. Check more daily updates to subscribe to our Website and get informational articles and much more, etc.