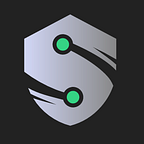How to Set Up Metamask
Hello Silver Stonkers! Here you will find a quick and easy guide on how to set up MetaMask so that you can buy SSTX and join the silver jungle! MetaMask can be downloaded on Chrome or Firefox as a browser extension and on iOS or Android on a mobile device. For this tutorial, we will use the Chrome version, but the instructions will be pretty much the same for every platform.
1. Download MetaMask
To begin, download MetaMask’s browser extension (https://metamask.io/download.html). Select a supported browser to download the extension. For Chrome and Firefox, the link will take you to their respective browsers’ extensions downloader. If you are on a mobile device, go to the Apple App Store or Google Play Store to download the MetaMask app.
2. Setting Up MetaMask
Now that you have downloaded MetaMask, you can begin setting up your wallet. Click on “Import Wallet” or “Create Wallet.” Since this is a tutorial for setting up a MetaMask wallet for the first time, click on “Create.” After clicking on create, you will be asked to create a password for your account. If you already have a wallet set up, click on “Import”. When importing your wallet, you will need to enter your recovery phrase.
3. Recovery Phrase!
Please be aware that losing your recovery phrase will also mean that you lose access to your wallet. Your recovery phrases are the keys to your crypto wallet, so make sure to keep them in a safe place. Click on “Click here to reveal secret words” to view your recovery phrase. Write down your recovery phrase in a secure place. After, click next and verify the recovery phrase you just wrote down.
4. Wallet Configuration
After going through the recovery phrase verification process, you will be redirected to the main wallet screen. Now you must configure your wallet to work with Binance Smart Chain. By default, MetaMask is set up as an Ethereum wallet. At the top right of your screen click your account logo, then click on “settings.” Next, click “Networks” then “Add Network” in the top right corner to manually add the Binance Smart Chain network. You will have to add the network information. Fill in each section with the following information and click save:
Network Name: Smart Chain
New RPC URL: https://bsc-dataseed.binance.org/
ChainID: 56
Symbol: BNB
Block Explorer URL: https://bscscan.com
Once you save the network information and return to the main view, you’ll notice two things: the network has automatically been set to Smart Chain, and the units are no longer denominated in ETH, but in BNB.
5. Add Our Token
Now you will need to add our token to your wallet. Click on “Import Token” and enter our contract address: 0x5396734569e26101677eb39c89413f7fa7d8006f
It should autofill the rest of the information. If it does not, you can enter it manually with the information from the screenshot above.
6. Token Added
Congratulations! You have successfully added our token to your MetaMask wallet! Setting up your MetaMask wallet via a browser or mobile device is pretty much the same. If you set up your wallet on a browser extension, you can download the MetaMask app to your iOS or Android device and select “Sync with MetaMask extension” then follow the instructions to add your wallet to your mobile app.