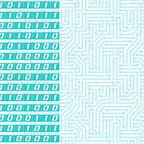How I got the Acer Chromebook R11 (CB5–132T) to run Parrot OS 4.2.2 without Crouton
I have had my Chromebook for a little over a year now. I got it for college to take notes and check coursework information. I used it a few times but it’s been mostly collecting dust now that I have switched to online classes at Kennesaw State University. I think I would use it a lot more if it had something other than Chrome OS on it. In this post I’m going to show you what I did to get my Acer Chromebook R11 to boot directly into Parrot OS without Crouton.
1. Backup
2. Enable developer mode
First we want to backup our files because everything on the computer will be deleted. You can backup your files to a backup storage space such as a flash drive, external hard drive, or Google drive. Just simply copy (Ctrl+C) and paste (Ctrl+V) your files to your back up storage space. Then we want to enable developer mode by holding the Esc and Refresh (the circular arrow/where F3 would be) keys while pressing the power button. This will boot you into recovery mode:
Press Ctrl + D on your keyboard when asked to insert recovery media.
Hopefully you backed-up your important files or if you don’t care about your data being erased then press [ENTER]. It will begin erasing all of your data and reinstalling Chrome OS with developer settings. You should be able to see a progress bar across the top of the screen.
The Chromebook may reboot a few times and beep. Once it’s done doing that you will eventually see the screen in the image below (DO NOT PRESS SPACE UNLESS YOU WANT TO START OVER!):
Once it’s done every time you turn on your Chromebook from a shutdown or reboot it will show the warning in the picture above. You can wait a bit and it will boot into Chrome OS Dev or press Ctrl + D to skip the wait.
To flash the ROM the write protection screw needs to be removed. Make sure your Chromebook is off then carefully open it. This device is easy to open so you shouldn’t have to apply much force. Remove the screw, close the device, then turn it on. Boot into Chrome OS and follow any setup instructions that need to be completed. After logging in move on to steps 2 to 6.
- Remove the write protection screw:
1. CTRL + ALT +T
2. Type “shell” without quotes and press enter
3. Type “sudo sh” without quotes and press enter
4. Type “flashrom –wp-disable” without quotes and press enter, to disable write protection.
5. Type “flashrom –wp-status” without quotes and press enter, to confirm that write protection is disabled.
6. Create backup and secure copy to external device:
a. Type “flashrom -r acer_r11_factory_flash.rom” without quotes and press enter, to back the ROM
b. Type “scp acer_r11_factory_flash.rom /media/removable/[YOURDRIVENAME]” without quotes and press enter, to create a secure copy of the backup ROM and move it to an eternal media.
7. Type “cd;bash <(curl https://johnlewis.ie/flash_cb_fw.sh)” without quotes and press enter. Follow on screen instructions.
8. Type “crossystem dev_boot_usb=1 dev_boot_legacy=1” without quotes and press enter, to enable USB booting.
restart
On this screen:
Press Ctrl+L — To boot from USB (Use USB on right side of laptop)
Follow on screen instructions to install Parrot OS
Choose install once you boot into the USB. Then choose standard install, when asked about the video mode press enter and then type 340 and press enter.
Follow the on screen instructions to finish installing Parrot OS, when you reach the partitioning screen you will have to choose to use the entire disk because there is not enough space for both Chrome OS and Parrot OS. Answer to the positive the rest of the way and then let it install.
Everytime it boots your going to see the Chrome OS verification screen. Press Ctrl+L and choose the MMC drive to boot into Parrot OS. My chrome book has 16GB of storage. After installing Parrot OS I have 4GB of free space. Based on a quick check of what’s working here’s what I found:
What doesn’t work:
- The touch screen
- The audio jack
- The speakers
- The volume down and up buttons on the keyboard
- All of the keys where the F keys would be act as regular F keys now.
What works:
- All of the USB ports
- The HDMI port and audio from HDMI
- And everything else
RESOURCES:
https://ark.intel.com/products/87258/Intel-Celeron-Processor-N3150-2M-Cache-up-to-2-08-GHz- Intel® Celeron® Processor N3150 — The processor in the Acer R11
https://www.youtube.com/watch?v=UWXO61_v_xo — How to Enable Developer Mode and USB Booting Chromebook
https://gist.github.com/jcs/4bf59314d604538a5098 — Disabling SPI write protection, reflashing, and unbricking an Asus Chromebook C201
https://johnlewis.ie/custom-chromebook-firmware/rom-download/ — ROM Download
https://www.maketecheasier.com/replace-chromebook-bios/ — Replace Your Chromebook BIOS with SeaBIOS
https://support.google.com/chromebook/answer/1080595 — Recover your Chromebook
Sorry for the lack of pictures and poor quality pictures, but I was busy and just wanted to quickly share this with others. If you have any questions or think I made a mistake in my writing just comment below.