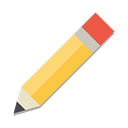G Suite — Her Yerden, Her Cihazdan Erişim
G Suite, “Gmail, Hangouts, Google+, Dokümanlar, E-Tablolar, Takvim, Slaytlar, Formlar, Drive ve Google Sites” gibi bir dizi bulut tabanlı bilgi işlem araçları ve kullanıcıları yönetmek için bir Yönetici panelini ifade eder.
G Suite ayrıca kurumsal düzeyde güvenlik ve uyumluluk ile verilerin senkronize edilmesine ve yedeklenmesine olanak tanıyan ek kurumsal özellikler barındırır. Tüm cihazlarınızda otomatik olarak senkronize edilen bir hesapla e-postalara ve dosyalara her yerden gerçek zamanlı erişim elde etmenizi sağlar.
Pek çok işletme G Suite’i dokümanlarda iş birliği yaparak daha fazla verimlilik elde etmek için kullanmaya başladı. Birden çok kullanıcının çevrimiçi bir şekilde birlikte çalışmasını sağlayan G Suite, işletmelerin buluta yönetmesini sağladı.
İş Birliği İçerisinde Çalışma Ortamı
Temel bir iletişim ve işbirliği paketi olan G Suite, işiniz için e-posta, anlık mesajlaşma, takvim, belgeler, elektronik tablolar, sunumlar, web siteleri, video paylaşımı ve daha fazlasını sunan eksiksiz bir uygulama kümesidir. Firma içerisinde G Suite sayesinde iş birliği yapabilir, belgelerinizi paylaşabilir, geri bildirim alabilir, toplantılar düzenleyebilir, daha etkin ve verimli bir şekilde çalışabilirsiniz.
G Suite, ekiplerin herhangi bir cihazdan veya yerden gerçek zamanlı işbirliği yapması için oluşturulmuştur.
Çevrimdışı Düzenleme İmkanı
Çevrimiçiyken Kurun
Çevrimdışı erişimin kuruluşunuz için etkinleştirildiğinden emin olduktan sonra, drive.google.com/drive/settings adresini ziyaret ederek başlayabilirsiniz . Sayfada bulunan, “Google Dokümanlar, E-Tablolar, Slaytlar ve Çizimler dosyalarını İnternet’e bağlı olmadığınızda düzenleyebilmek için bu bilgisayarla senkronize edin” yazan kutuyu işaretlemeniz yeterlidir.
Ayrılmadan Önce Google Drive’ı Açın
İnternete bağlıyken, Chrome web tarayıcınızda Google Drive’ı açın ve dizüstü bilgisayarınızı kapatmadan önce (tarayıcı) penceresini açık tuttuğunuzdan emin olun. Tren, uçak veya otomobil yolculuğundayken dizüstü bilgisayarınızı yeniden açabilir ve bu pencereden tüm dosyalar üzerinden çalışmaya başlayabilirsiniz. Bu işlemler sırasında, çevrimdışı çalıştığınızı bildiren küçük bir şimşek bildirimi görürsünüz. Dosyaları düzenlemeyi bitirdikten sonra, Google, İnternet’e yeniden bağlandığınız anda yaptığınız değişiklikleri senkronize eder.
Gmail
Gmail’i çevrimdışı kullanabilmek için Gmail’inize giriş yaptıktan sonra sağ üstte bulunan dişli çarka tıklayın > Ayarlar> Çevrimdışı> Çevrimdışı Gmail’i yükleyin. Gmail’de çevrimdışı çalışırken gönderdiğiniz iletileri zamanlayabilirsiniz bu iletiler yeniden İnternet’e bağlandığınızda otomatik olarak gönderilir; yıldızlı, arşivlenmiş veya etiketlenmiş iletiler de güncellenir.
Çevrimdışı Gmail için eklerin her biri 5 MB ve her mesaj 25 MB ile sınırlıdır. Bu kullanım sırasında e-postanızı gönderirken imzanız görünmeyebilir ama çevrimiçi kullanım sırasında bu durum düzelecektir.